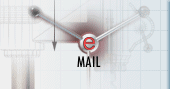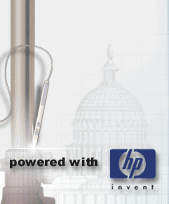|
Lekcja ta zapoczątkuje serię szkoleń dla początkujących użytkowników AutoCAD-a. W kolejnych artykułach tego cyklu postaram się przybliżyć narzędzia i techniki projektowania w tym programie poprzez odpowiednio przygotowane lekcje. Każda będzie zaczynała się dwu-, trzyzdaniowym streszczeniem poprzedniej oraz krótkim wprowadzeniem w temat nowej lekcji. Wszystkie będą zawierały ćwiczenia praktyczne oraz pliki udostępniane wraz z artykułem. Pora przejść do meritum sprawy, czyli do AutoCAD-a. Wszystkie ćwiczenia, jakie będziemy prezentować, będą wykonywane w wersji 2000.
Bardzo często zdarza się, że projektanci pracujący z programem AutoCAD popełniają elementarne błędy z uwagi na nieznajomość filozofii pracy z programem i będzie to zagadnienie, które postaram się przybliżyć w tej lekcji. Ponadto omówię wygląd głównego okna aplikacji, aby pokazać, w jak przejrzysty sposób są rozmieszczone poszczególne opcje programu. Pokażę, jak dostosować go do własnych potrzeb -- na tym etapie jeszcze nie wiemy, jakie są nasze potrzeby, ale jest to najodpowiedniejsza chwila, aby poznać podstawy. Uznałem, że nie będę opisywać instalacji oprogramowania, ponieważ tego uczą podręczniki. Po tym przydługim wstępie zacznijmy naukę.
Filozofia pracy z programem AutoCAD
Zakładam, że wielu z projektantów podczas pracy zetknęło się z deską kreślarską -- horror. Gdy przesiadają się z deski na AutoCAD-a, starają się wprowadzić w życie wszystko to, czego się nauczyli, więc rozpoczynając rysunek, zadają następujące pytania:
- jaki format strony;
- jaka skala.
I tu moja odpowiedź -- nie jesteśmy ograniczani formatem strony, mamy nieograniczoną przestrzeń, a skala -- standardowo 1:1. Następuje chwila ciszy i zaczyna się tyrada: jak zmieszczę na ekranie 150-metrową halę, jak narysuję detale. Chcę, aby mój rysunek na kartce był w skali 1:50, a nie 1:1, bo 1:1 nie zmieści się nawet na 100 kartkach... Po wygłoszeniu tych i wielu innych wątpliwości przez projektantów pada moja riposta: za chwilę wszystko stanie się jasne, proszę pamiętać jedynie dwie zasady:
- format strony -- obszar niczym nie ograniczony;
- skala -- pracujemy zawsze w skali 1:1.
Tyle, jeśli chodzi o filozofię pracy z programem. Zasady są, jak sądzę, jasne i nieskomplikowane. Bardziej zaawansowani użytkownicy programu mogą powiedzieć, że to herezje. Można zmienić skalę oraz wprowadzić arkusz o określonych rozmiarach. Owszem, można. O ile jednak wprowadzenie arkusza o określonych rozmiarach może spowodować po prostu to, że nasz rysunek nie będzie się na nim mieścił (chociaż arkusz możemy w każdej chwili zmienić na inny), o tyle kiedy sporządzimy nasz rysunek w skali np. 1:2 i spróbujemy go zwymiarować, okaże się, że każdy wymiar jest 2 razy większy i będziemy musieli poświęcić kolejne 2 dni na ręczne ich zmienianie. Gorsza będzie próba edycji rysunku po upływie 2-3 miesięcy, kiedy nie będziemy już pamiętali, jakich sztuk dokonaliśmy podczas rysowania. Wtedy nie obędzie się bez rzucania w monitor ciężkimi przedmiotami.
Wygląd głównego okna aplikacji
Firma Autodesk, producent programu AutoCAD, ściśle współpracuje z biurami projektowymi, czego wynikiem jest starannie przemyślany i bardzo użyteczny interfejs użytkownika. Wszystkie ikony są bardzo czytelne i intuicyjne, zebrane są w bardzo dobrze, moim zdaniem, zorganizowane grupy. Rysunek 1 przedstawia interfejs programu wraz z opisem poszczególnych grup. W kolejnych częściach cyklu stopniowo przybliżę kolejne paski narzędzi oraz poszczególne narzędzia w nich zebrane.
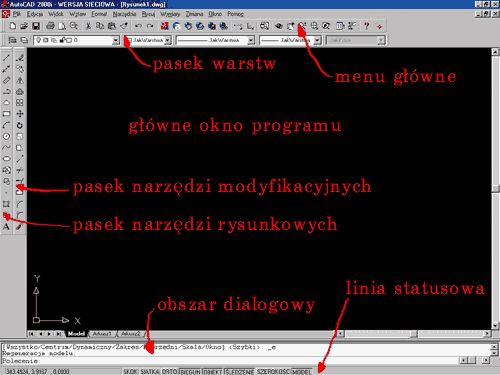
Rys. 1.
Dostosowanie programu do własnych potrzeb
Bardzo często zdarza się, że nie odpowiadają nam fabryczne ustawienia programu, mimo że są niezłe. Jednak każdy z przekory musi dodać coś swojego, co będzie wprawiało szefa w zakłopotanie, koledzy z biura będą mu zazdrościli nowego menu czy większego "crossa". Jako że zmiana wszystkich ustawień nie ma sensu, pokażę te, które mają kluczowy wpływ na wydajność pracy z programem.
Zaczniemy od kliknięcia prawym klawiszem myszki w obszarze dialogowym okna i w wyświetlonym okienku wybieramy ostatnią z pozycji Opcje. Spowoduje to otwarcie dużego okna dialogowego przedstawionego na rysunku 2.
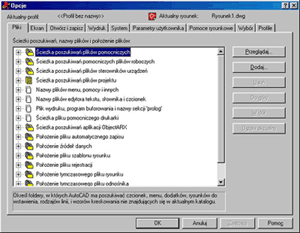
Rys. 2.
W okienku jest wiele zakładek, które jak na razie nic nam nie mówią. Na tym etapie nauki właściwie niewiele będziemy w nich zmieniać. Podstawowe zmiany, jakie będą nas interesowały, znajdują się w zakładce Ekran; są to:
- zmiana koloru tła;
- zmiana kroju czcionki w obszarze dialogowym;
- zmiana wielkości krzyża nitkowego.
Reszty parametrów nie powinno się na tym etapie zmieniać, ponieważ w miarę poznawania programu omówię, jak można zmieniać poszczególne parametry, aby ułatwić sobie życie.
Zacznijmy od zmienienia kolorów naszego programu -- klikamy na przycisku Kolory i naszym oczom pokazuje się okienko dialogowe pokazane na rysunku 3.
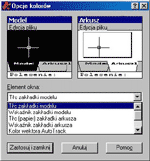
Rys. 3.
W okienku tym możemy zmienić kolor tła, np. na zielony, kolor tekstu w obszarze dialogowym, kolor obszaru dialogowego itd. Jak tego dokonać? Musimy klikać w kolejnych obszarach, którym chcemy zmienić kolor, lub wybierać je z rozwijanego menu i nadawać im kolor z również rozwijanego menu Kolor (rys. 4).
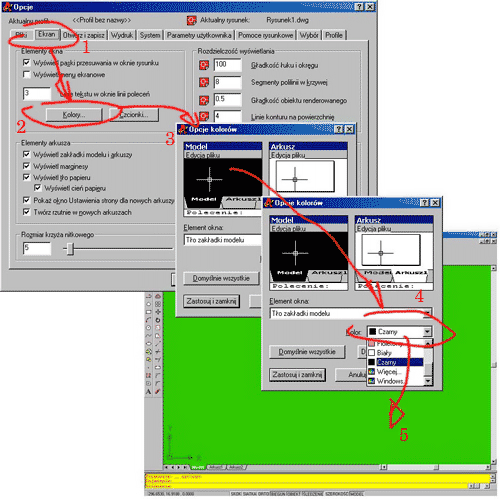
Rys. 4.
Zmiana czcionek to mniejszy problem, ponieważ wykonuje się ją w sposób intuicyjny (rys. 5).
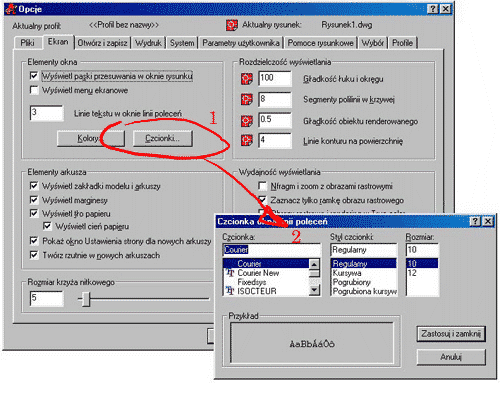
Rys. 5.
Rozmiar krzyża nitkowego zmienia się poprzez przesunięcie suwaka (rys. 6). Łatwy ten AutoCAD, banalne operacje -- nauka idzie jak po maśle.
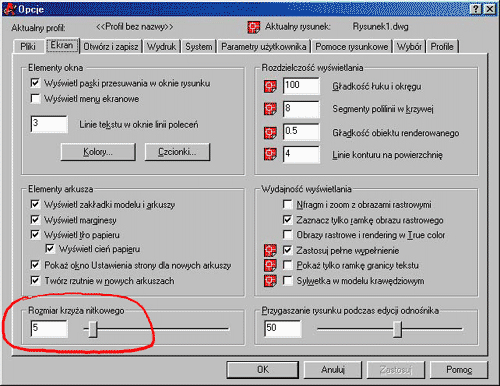
Rys. 6.
Kolejną rzeczą, jaką zrobimy, będzie ustawienie automatycznego zapisu efektów naszej pracy co, powiedzmy, 20 minut. Standardowo opcja ta jest nastawiona na 120 minut, co doprowadza do szewskiej pasji, jeśli tracimy efekt 100-minutowej operacji w wyniku np. przypadkowego wyłączenia UPS-a. Przechodzimy na zakładkę Otwórz i zapisz i zmieniamy liczbę minut na 20, klikamy OK. Właśnie dokonaliśmy pierwszych ustawień programu.
Podstawowe parametry już mamy ustawione, więc przyszedł czas na pokazanie, jak wyciągać ukryte paski narzędzi. Sprawa również jest mało skomplikowana, a jej przedstawienie pozwoli mi na pomijanie tej operacji podczas kolejnych lekcji. Aby wyciągnąć ukryty pasek narzędzi, klikamy polecenie Widok w górnym menu, następnie wybieramy opcje Paski narzędzi. Powinno wyświetlić się poniższe okienko dialogowe (rys. 7).
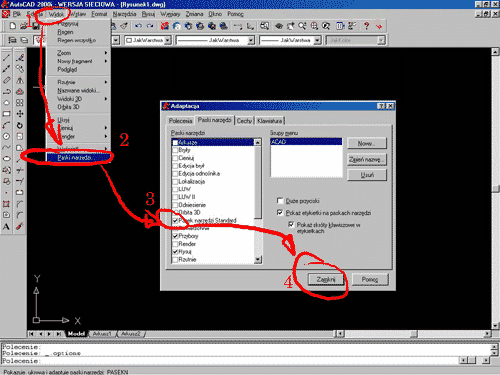
Rys. 7.
Z okienka tego wybieramy poszczególne paski narzędzi poprzez klikanie na krzyżykach obok nazw pasków. Będą one kolejno się pokazywały na ekranie.
Jak widać, nauka AutoCAD-a przebiega bez większych problemów -- eksperymentujcie, ile się da, to pozwoli wyzbyć się lęku podczas pracy z programem. Pierwotne paski narzędzi można odzyskać poprzez wpisanie polecenia menu i wczytanie pliku ACAD.MNU.
Na tym zakończę tę lekcję. Myślę, że nauczyliśmy się solidnych podstaw, które będziemy sukcesywnie pogłębiać.
[Spis treści]
[Następna lekcja]
Krystian Kapias, © Wydawnictwo Helion 2001.
|