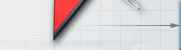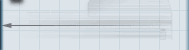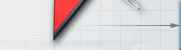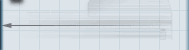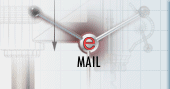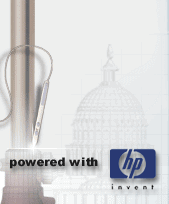|
Podczas wszystkich poprzednich lekcji uczyliśmy się tworzenia bardziej lub mniej zaawansowanych modeli trójwymiarowych. Teraz nadeszła pora na przypisanie im odpowiednich materiałów. W świecie rzeczywistym każdy przedmiot posiada cechy odróżniające go od innych. Jedną z tych cech jest właśnie materiał, z jakiego jest wykonany. Ludzkie oko jest narządem niedoskonałym, lecz potrafi rozróżnić różne kolory, jakie posiadają rzeczywiste obiekty, jak również potrafi określić stopień odbicia światła od elementów otoczenia. Elementy błyszczące odbijają więcej światła od matowych. W realnym świecie jest to normalne. Podczas tworzenia komputerowych światów również staramy się dobrać materiały w taki sposób, aby obiekty przez nas wykonane wyglądały na realne.
Każdy z nas wie, jak ważne jest zachowanie realizmu w tworzonych pracach, więc mnożenie dalszych opisów nie ma większego sensu. Wykonajmy zatem ćwiczenie, podczas, którego przypiszemy konkretnemu modelowi trójwymiarowemu konkretny materiał. Na początek wykonajmy przykładową bryłę. W tym celu proponuję stworzenie płaskiego profilu, któremu następnie nadamy trzeci wymiar. Przykładowy profil przedstawia poniższy rysunek.
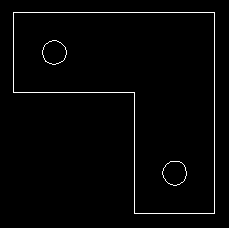
Rys. 1
Teraz przy pomocy narzędzia Wyciągnij nadamy mu trzeci wymiar. Aby jak najszybciej uzyskać taki model, proponuję w pierwszej kolejności "wyciągnąć" kątownik, następnie oba okręgi i w ostatnim kroku odjąć całość od siebie w taki sposób, aby powstał element pokazany na poniższym rysunku.
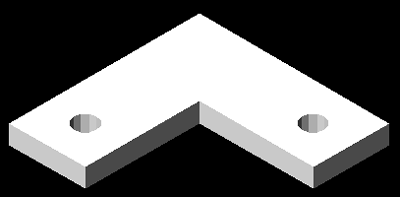
Rys. 2
Mając przygotowany model, można wyciągnąć na obszar roboczy kolejny pasek narzędzi zatytułowany Render.

Rys. 3
Z paska tego będziemy korzystali podczas tej lekcji, jak również podczas następnej, tak więc jego wyciągnięcie jest w pełni uzasadnione. Mamy już wszystko, czego potrzebujemy, aby pobawić się przypisywaniem materiałów. Naszą zabawę z materiałami proponuję rozpocząć od uruchomienia narzędzia Materiały pozwalającego na zarządzanie materiałami w projekcie. Kliknijmy więc na ikonie pokazanej na poniższym rysunku.

Rys. 4
Wynikiem naszego działania powinno być wyświetlenie poniższego okna dialogowego.
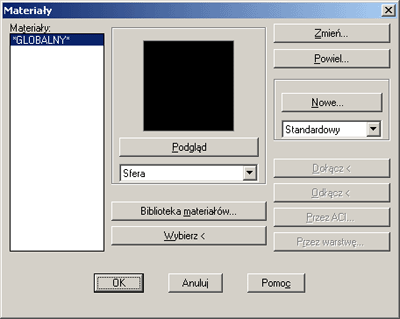
Rys. 5
Jak już mówiłem, okno to pozwala na zarządzanie materiałami w projekcie, przy pomocy tego okna możemy przejrzeć materiały stosowane w danym projekcie oraz dodać nowe. Zanim zaczniemy przypisywać materiały do naszego modelu pokażę jeszcze jedno okno dialogowe, a mianowicie okno biblioteki materiałów.
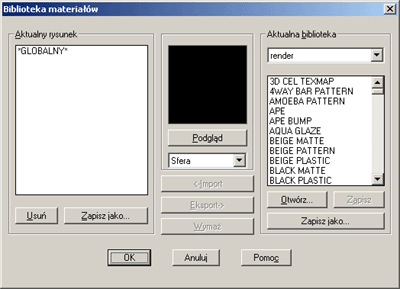
Rys. 6
Okno to możemy otworzyć bezpośrednio z paska narzędzi Render, poprzez kliknięcie na poniższej ikonie, lub z okna dialogowego Materiały.

Rys. 7
Wiemy już, jakich narzędzi będziemy używali, więc przyszła pora na przypisanie odpowiedniego materiału do naszego modelu. Jako, że model reprezentuje blaszkę, proponuję przypisanie do niego materiału przypominającego metal. W tym celu otwórzmy okno dialogowe Biblioteka materiałów i poszukajmy materiału, jaki chcemy zastosować. Materiały znajdują się w liście Aktualna biblioteka. Po wybraniu danego materiału klikamy na nim i naciskamy klawisz Podgląd. AutoCAD automatycznie generuje podgląd wybranego materiału.
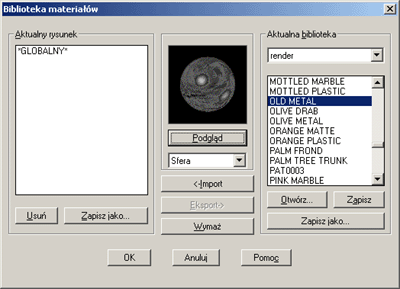
Rys. 8
Jeśli wybrany materiał nam odpowiada, klikamy na przycisku Import i zostaje on dodany do listy materiałów używanych w aktualnym rysunku.
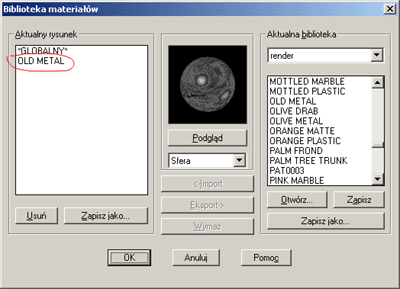
Rys. 9
Zamykamy to okno dialogowe klawiszem OK. i otwieramy okno dialogowe Materiały. Jak widać, wybrany przez nas materiał został dołączony do projektu i może zostać przypisany do elementów sceny.
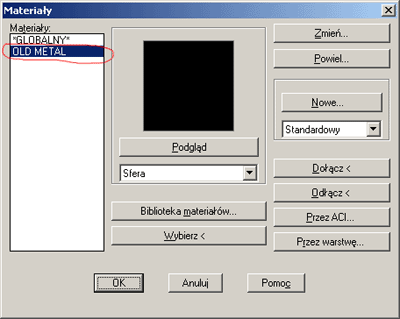
Rys. 10
Nie pozostaje nam nic innego, jak tylko przypisać materiał do konkretnego elementu. W naszym przypadku będzie to przygotowany model. W tym celu zaznaczamy materiał w oknie
Materiały,
a następnie klikamy na klawiszu Dołącz. Pozwoli nam to na wybranie obiektu (modelu), do którego ma zostać przypisany wybrany materiał. Po wybraniu modelu zamykamy okno dialogowe i klikamy na ikonie narzędzia Render.

Rys. 11
AutoCAD otworzy przed nami okno dialogowe tego narzędzia. Nie będę się teraz rozpisywał na temat jego opcji, ponieważ mam zamiar zrobić to w następnej lekcji. Proponuję zatem jedynie dokonać w nim przedstawionych poniżej ustawień.
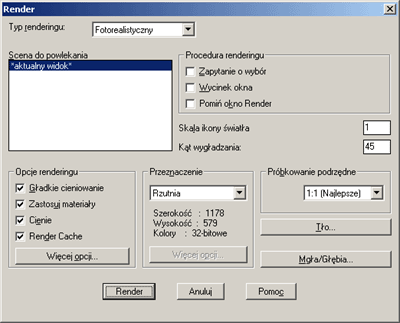
Rys. 12
Pozwoli to na uzyskanie poniższego efektu.
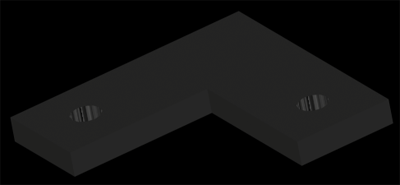
Rys. 13
Wybrany materiał został przypisany, niestety, rysunek jest niewidoczny. W takiej sytuacji możemy zrobić dwie rzeczny:. przypisać inny materiał.
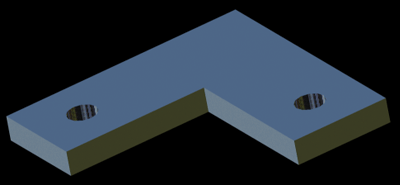
Rys. 14
albo zmienić tło renderingu. Jeśli wybierzemy tę drugą opcję, będziemy mogli dowolnie zmieniać kolor tła, a nawet podkładać jako tło fotografie. W naszym przypadku jednak proponuję wykonanie tła gradientowego. W tym celu klikamy na ikonie Tło .

Rys. 15
Następnie w oknie dialogowym Tło dokonujemy zmian przedstawionych na poniższym rysunku.
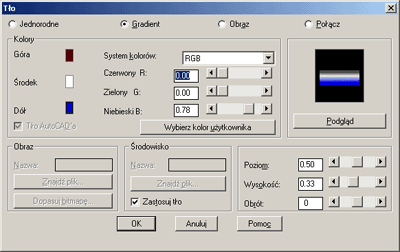
Rys. 16
Po zatwierdzeniu zmian i wyrenderowaniu sceny powinniśmy uzyskać efekt pokazany na poniższym rysunku.
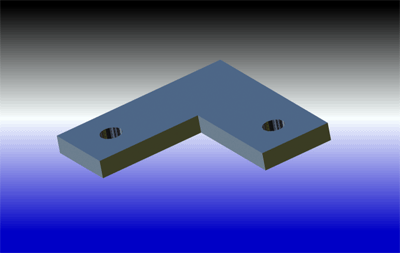
Rys. 17
Proponuję przećwiczenie innych opcji prezentowanych narzędzi. Zaowocuje to tworzeniem naprawdę realistycznych renderingów.
[Poprzednia lekcja]
[Spis treści]
[Następna lekcja]
Krystian Kapias, © Wydawnictwo Helion 2002.
|