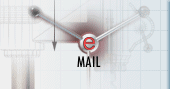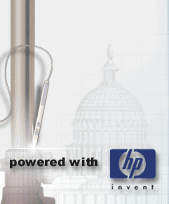|
Dzisiejsza lekcja będzie niejako podsumowaniem całego cyklu poświęconego początkującym użytkownikom programu AutoCAD. Dotychczas, Drogi Czytelniku, dowiedziałeś się jak narysować projekt od podstaw. Teraz nadszedł czas na pokazanie swojej pracy inwestorowi, czyli czas drukowania efektów Twoich działań.
Zacznijmy zatem, dla podniesienia swoich umiejętności, od narysowania modelu, który będziemy później drukowali. Jak zwykle narysuję prosty model, pamiętając jednak o warstwach, kolorach i typach linii.

Rys. 1
Jak widać, na modelu znajduje się kilka wymiarów i są założone warstwy -- nie zależy mi na wykonaniu super dokładnego modelu, lecz na pokazaniu zasad efektywnego drukowania.
Kolejnym krokiem (po narysowaniu modelu) będzie przejście z obszaru modelu, w którym do tej pory rysowaliśmy, w obszar papieru. Aby tego dokonać, wciskamy zakładkę zatytułowaną Arkusz 1.
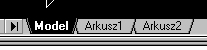
Rys. 2
Z chwilą wejścia w obszar papieru pokaże się okno dialogowe pozwalające wybrać rodzaj drukarki.
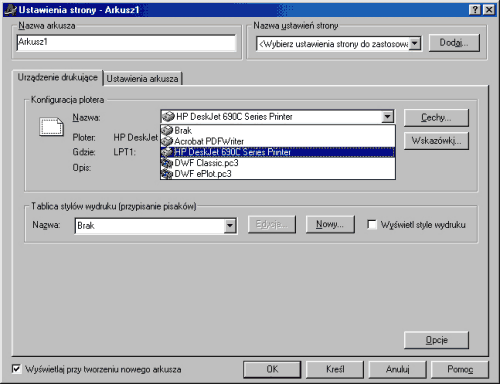
Rys. 3
Jedną z zalet tego okna dialogowego jest możliwość przejścia za pomocą odpowiedniej zakładki do ustawień arkusza papieru, na którym dokonamy wydruku. Możemy ustawić tu orientację papieru oraz skalę globalną dla naszego arkusza.
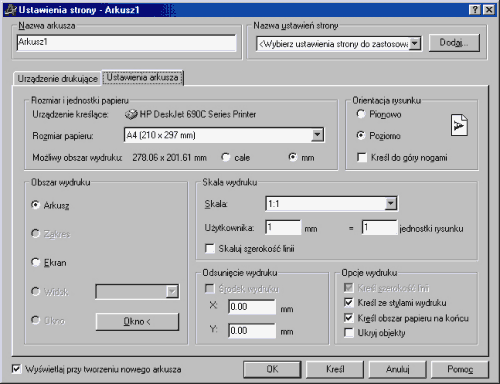
Rys. 4
Po zatwierdzeniu wszystkich opcji -- na początek proponuję wybrać opcje domyślne dla naszej drukarki systemowej -- naszym oczom ukaże się zdefiniowana kartka papieru z wstawionym w centralnym punkcie przygotowanym przez nas rysunkiem.

Rys. 5
W taki sposób możemy wykonać całościowy rysunek, ale co zrobić, jeśli chcemy pokazać pewne fragmenty z bliska? Ano, i na to jest sposób. Pokażę teraz, jak przygotować wydruk zawierający tak zwane rzutnie. Dzięki nim będziemy mogli pokazać detale rysunkowe w różnej skali oraz rozmieścić rzutnie w taki sposób, aby w pełni wykorzystać nasz arkusz rysunkowy. Przejdźmy zatem do zakładki Arkusz 2, zatwierdźmy ustawienia kartki i drukarki oraz usuńmy nasz zdefiniowany obszar wydruku tak, aby otrzymać pustą kartkę. W tej chwili możemy zacząć definiować własne rzutnie, w których umieścimy interesujące nas fragmenty rysunku w odpowiedniej skali.
Aby ułatwić sobie generowanie rzutni, proponuję wyciągnąć na pulpit pasek narzędzi Rzutnie.
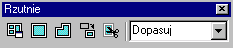
Rys. 6
Pasek ten pozwala na zarządzanie rzutniami, definiowanie nowych rzutni oraz ustalanie skali w już zdefiniowanych rzutniach.
Wypróbujmy zatem "nową zabawkę" -- narysujmy dowolny kształt, np. prostokąt, w dowolnym miejscu na naszej białej kartce. Następnie, za pomocą ikonki zatytułowanej przekształć obiekt w rzutnie

Rys. 7
zamieńmy narysowany kształt w rzutnię -- w nowej rzutni, praktycznie od razu, pojawi się narysowany przez nas rysunek. Teraz możemy bez przeszkód ustawić jego skalę za pomocą menu rozwijanego, które znajduje się na naszym pasku.
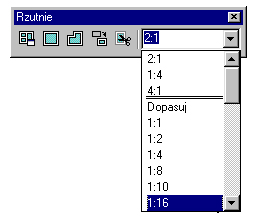
Rys. 8
Ktoś może powiedzieć: OK, ale po ustawieniu skali rysunek zniknął!
Tak, ale jesteś w stanie go znaleźć za pomocą narzędzia Pan (popularna łapka). Jeśli dwa razy klikniesz wewnątrz zdefiniowanej rzutni, jej obwódka zmieni się na pogrubioną.
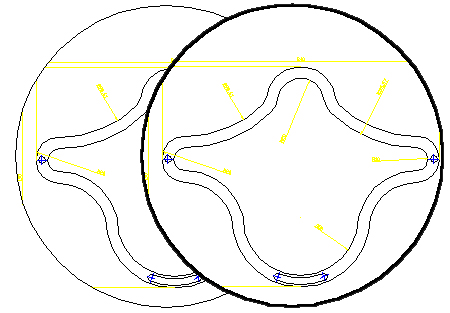
Rys. 9
Wtedy możesz dowolnie edytować rysunek tak, jak w obszarze modelu -- wystarczy przesunąć rysunek łapką w odpowiednie miejsce i już. Jak widać, rzutnie mogą być prostokątne lub nie -- możemy je tworzyć z zastosowaniem polilinii. Nasza inwencja twórcza oraz zmysł artystyczny daje tu szerokie pole do popisu. Arkuszy, na których przedstawimy nasz rysunek, również możemy zdefiniować kilka.
Jak widać, nie taki AutoCAD straszny jak go malują. W tej chwili możesz, Drogi Czytelniku, spokojnie narysować każdy projekt oraz dokonać jego wydruku -- celowo nie wspomniałem tu o ustawieniach pisaków i innych tego typu rzeczach, ponieważ sądzę, że dobrze jest czasem samodzielnie pogrzebać w programie lub sięgnąć po kolejną część tego kursu -- dla użytkowników średniozaawansowanych.
Zapraszam zatem na kolejne lekcje.
[Poprzednia lekcja]
[Spis treści]
Krystian Kapias, © Wydawnictwo Helion 2001.
|