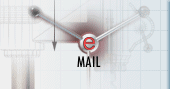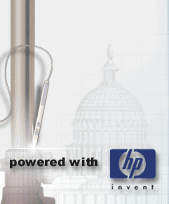|
Dzisiejszej lekcji nie będę zaczynał od przypomnienia tego, co przerobiliśmy ostatnio. Przećwiczyliśmy już zastosowanie znanych narzędzi i sposoby ich wykorzystania do sprawnego projektowania. Ta lekcja będzie, zgodnie z tytułem, uczyła rysowania skomplikowanych kształtów. Będzie to swego rodzaju tutorial pokazujący, jak powinien wyglądać dobrze wykonany projekt, od A do Z. Aby nie trenować na zbyt wielu przykładach, postanowiłem, że narysujemy uszczelkę podobną do pokazanej na poniższym rysunku.
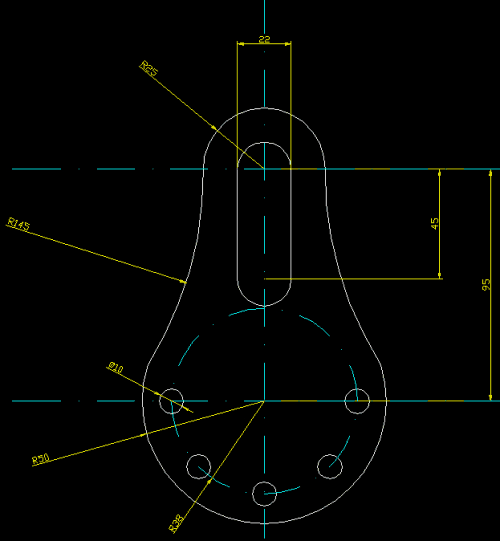
Rys. 1
Jak widać, rysunek nie jest bardzo skomplikowany, ale i nie jest dziecinnie prosty. OK, wstęp mamy za sobą, więc do pracy. Jak zwykle, podczas otwierania nowego projektu, zaczynamy od ustawienia warstw.
Poniższy rysunek pokazuje kolejne kroki potrzebne do założenia warstw.
- Wstawiamy kilka nowych warstw za pomocą przycisku Nowe (1).
- Nazywamy warstwy (2).
- Przypisujemy warstwom kolory (3,4,5).
- Przypisujemy warstwom rodzaje linii (6,7,8,9).
- Zaznaczamy te warstwy, które ostatecznie nie będą znajdowały się na wydruku -- u nas jest to warstwa pomocnicza (10).
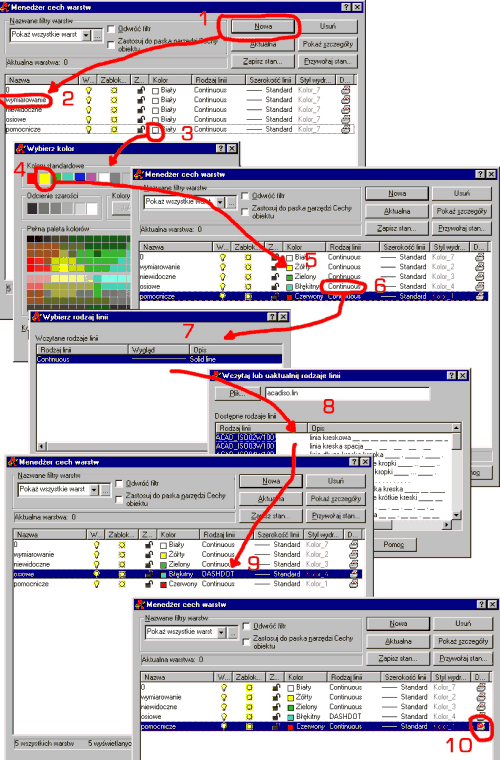
Rys. 2
Kolejnym krokiem po założeniu warstw i ich skonfigurowaniu będzie nakreślenie linii pomocniczych, dzięki którym będziemy rysowali nasz obiekt. Zaczniemy od narysowania linii pionowej oraz przecinającej ją linii poziomej.
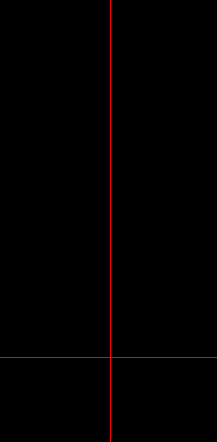
Rys. 3
W punkcie przecięcia tych linii wstawimy okrąg, ale zanim to nastąpi wykreślimy jeszcze jedną linię pomocniczą, równoległą do poziomej. Dokonamy tego kopiując linię dolną w górę o 95 mm za pomocą polecenia Odsuń.
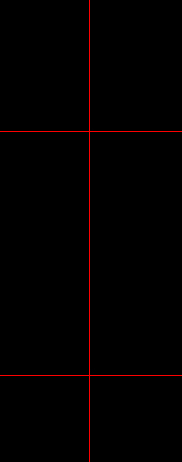
Rys. 4
Następnym krokiem będzie narysowanie dużego okręgu o środku w punkcie przecięcia narysowanych linii pomocniczych.
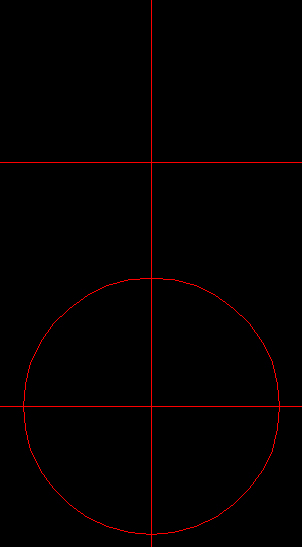
Rys. 5
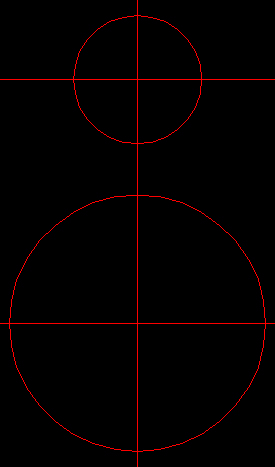
Rys. 6
Mając wykreślone okręgi możemy narysować łuk łączący je -- wykorzystamy do tego celu narzędzie łuk, dające możliwość wykreślenia łuku poprzez wskazanie początku-końca i promienia. Proponuję kreślić łuk z zachowaniem następujących parametrów:
- Początek łuku -- styczny do dolnego okręgu.
- Koniec -- w punkcie przecięcia górnego okręgu z osią poziomą.
- Promień łuku -- 145 mm.
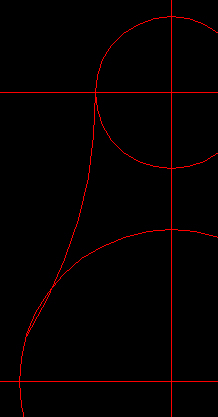
Rys. 7
Po narysowaniu tego elementu dokonujemy jego odbicia względem osi pionowej z zastosowaniem Lustra. Teraz nasz szkic powinien wyglądać następująco.
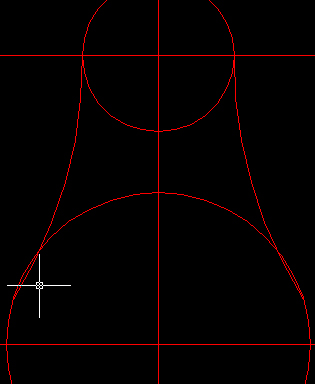
Rys. 8
Obcinamy zbędne krawędzie i otrzymujemy następujący kształt.
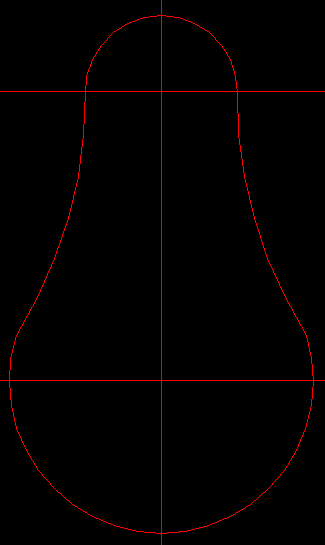
Rys. 9
Jak widać, kształt ten cały czas jest na warstwie pomocniczej, warto więc przenieść obrys na warstwę konturów -- warstwa 0. Wykonujemy to według następującego algorytmu:
- Zaznaczamy elementy do przeniesienia (1).
- Klikamy przycisk Cechy (2).
- W otwartym oknie wybieramy warstwę, na którą chcemy przenieść elementy (3,4).
- Otrzymujemy element na nowej warstwie (5).
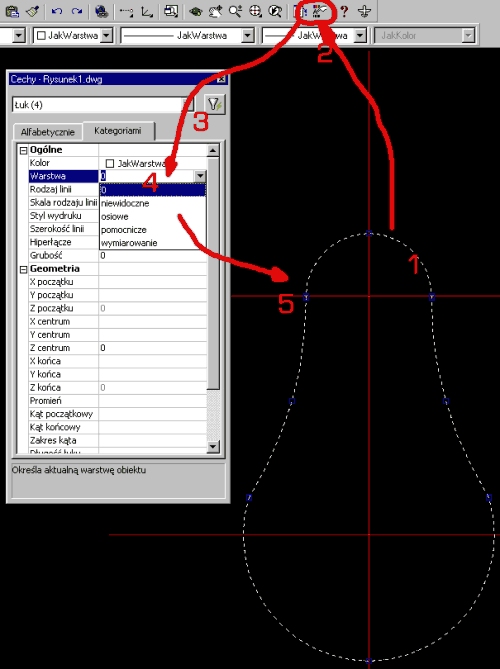
Rys. 10
Jeśli mamy już narysowany zarys ogólny, czas narysować górne wycięcie. Zaczniemy od odsunięcia górnej linii pomocniczej w dół o 45 mm.
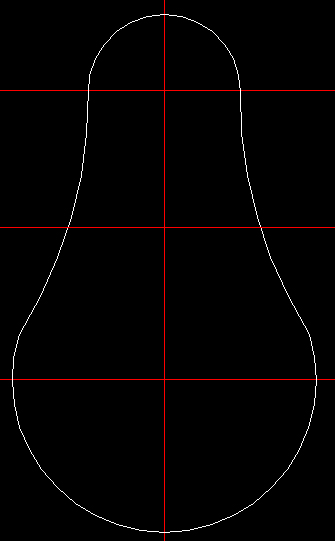
Rys. 11
Następnie rysujemy małe okręgi o środkach w miejscach wyznaczonych przez linie pomocnicze.
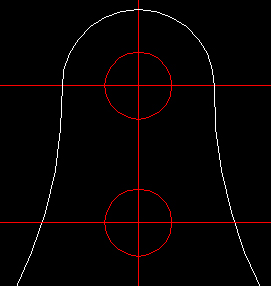
Rys. 12
Kolejnym krokiem będzie narysowanie linii pionowych łączących kwadranty okręgów.
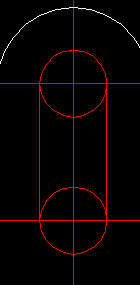
Rys. 13
Po odpowiednim poodcinaniu zbędnych elementów otworek zostanie przygotowany.
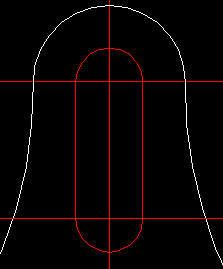
Rys. 14
Teraz pozostało tylko przeniesienie go na warstwę konturową.
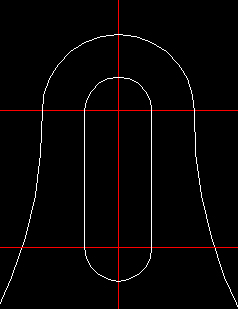
Rys. 15
Został jeszcze rządek otworów u dołu uszczelki. Zrobimy to bardzo szybko. Narysujemy okrąg pomocniczy.
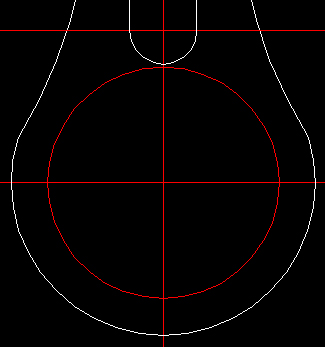
Rys. 16
Następnie przełączymy się na warstwę 0 w celu narysowania pierwszego małego otworu.
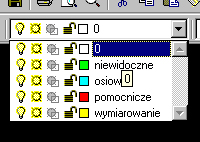
Rys. 17
Narysujemy go.
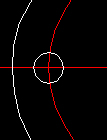
Rys. 18
Następnie, za pomocą polecenia Szyk, wstawimy 5 elementów na kącie 180 stopni względem środka okręgu pomocniczego. Zostało jeszcze przeniesienie linii osiowych z warstwy pomocniczej na osiową.
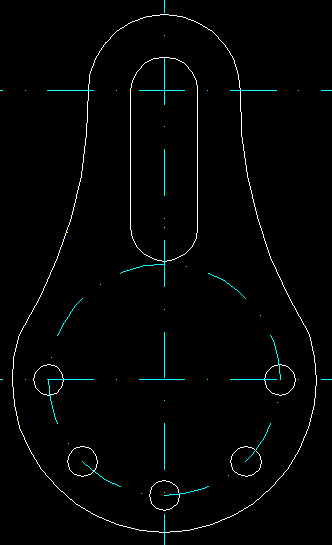
Rys. 19
Ostatnia czynność to zwymiarowanie całości. W ten sposób powstaje nasza tytułowa uszczelka.
Na tym zakończę dzisiejszą lekcję. Na następnej nauczymy się podstaw drukowania w programie AutoCAD.
[Poprzednia lekcja]
[Spis treści]
[Następna lekcja]
Krystian Kapias, © Wydawnictwo Helion 2001.
|