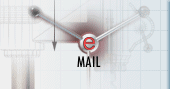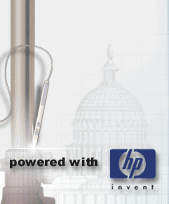|
Ostatnie dwie lekcje pozwoliły nam przebrnąć przez zawiłości związane z konfiguracją systemu oraz dostosowaniem go do własnych potrzeb. Poznaliśmy również możliwości otwierania i zapisywania rysunków w AutoCAD-zie. Dzisiaj zaczniemy poznawać narzędzia rysunkowe oraz dowiemy się nieco na temat możliwości oglądania rysunku. Wszystkie zrzuty ekranu będą wykonywane z AutoCAD-a 2000i -- trzeba iść z duchem czasu. Pracy przed nami sporo, więc włączmy program, otwórzmy nowy rysunek z użyciem standardu i zabierzmy się do nauki.
Rysowanie linii
Rozpoczniemy naszą naukę od rysowania linii -- jest to najprostszy obiekt AutoCAD-a posiadający szereg właściwości, o których trzeba w tej chwili powiedzieć. Postaram się zebrać wszystkie cechy linii w postaci podpunktów, pokazując je podczas ćwiczeń w sposób praktyczny.
Cechy linii:
- każda linia ma początek i koniec;
- rysowanie linii zaczynamy od podania jej punktu początkowego, następnie wstawiamy kolejne punkty końcowe do czasu naciśnięcia klawisza Esc lub Enter;
- każda narysowana linia jest samodzielnym obiektem, który możemy oddzielnie edytować.
Jako że wyznaję zasadę ikonologii, proponuję kliknąć na ikonie przedstawionej na rysunku 1,

Rys. 1.
następnie przeczytać tekst, który pojawi się na pasku stanu (rys. 2).
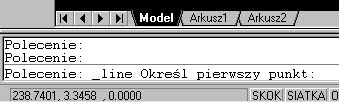
Rys. 2.
Następnie trzeba kliknąć raz w dowolnym miejscu ekranu i znów zobaczyć, co jest napisane na pasku stanu (rys. 3).
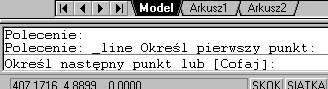
Rys. 3.
Wstawiając kolejne punkty, widzimy, że rysujemy kolejne linie w taki sposób, że każda następna ma początek w miejscu zakończenia poprzedniej (rys. 4).
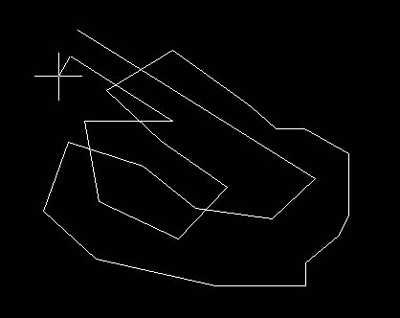
Rys 4.
Aby zakończyć rysowanie linii, należy nacisnąć klawisz Esc lub Enter.
Rysowanie prostej
Kolejną umiejętnością, jaką posiądziemy, będzie rysowanie prostej. Z matematyki wiemy, że prosta przechodzi przez dwa punkty i ma nieograniczoną długość. Tak samo wygląda prosta w AutoCAD-zie -- również przechodzi przez dwa punkty, jej długość także jest nieograniczona.
Po krótkim przedstawieniu cech prostej czas na narysowanie tego obiektu. Zacznijmy rysowanie. Klikamy ikonę prostej (rys. 5.).

Rys. 5.
Następnie czytamy, co komputer ma nam do powiedzenia na pasku stanu (rys. 6.).

Rys. 6.
Pierwszą z opcji jest możliwość wstawienia pierwszego punktu, przez który prosta będzie przechodziła -- kliknijmy na ekranie i przeczytajmy, co program napisał nam w odpowiedzi (rys. 7).
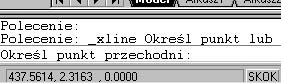
Rys. 7.
Wynika z tego, że komputer czeka na wstawienie kolejnego punktu w celu przeprowadzenia przez niego prostej. Po wskazaniu punktu, przez który powinna przechodzić prosta, będzie czekał na wskazanie kolejnego punktu, co pozwoli na stworzenie kilku prostych zaczepionych w jednym punkcie.
Jakie jest zastosowanie tego obiektu -- czytelnikom rysującym na desce nieobce jest pewnie pojęcie linii konstrukcyjnej czy linii pomocniczej -- to znaczy prostej przechodzącej przez cały rysunek w celu umożliwienia pozycjonowania elementów. Do takich też celów możemy wykorzystać prostą.
Rysowanie multilinii
Multilinia to jedno z bardziej przydatnych narządzi dla np. instalatorów. Za jej pomocą możemy rysować od 1 do 16 linii równoległych. Odległością pomiędzy kolejnymi liniami możemy sterować, możemy również ustawiać zakończenia multilinii. Standardowe ustawienia pozwalają na rysowanie dwóch równoległych linii. Ważne jest to, że po narysowaniu multilinii kliknięcie na pojedynczym jej segmencie spowoduje zaznaczenie całego narysowanego obiektu.
Ale dość teorii, pora praktycznie poznać multilinię. Klikamy na ikonie symbolizującej multilinię (rys. 8).

Rys. 8.
Następnie określamy również punkt początkowy oraz kolejne punkty końcowe.
Jak już wspomniałem, istnieje możliwość sterowania ustawieniami multilinii. Dokonuje się tego poprzez zmianę stylu multilinii. W tej chwili pokażę, jak dopasować multilinię do własnych potrzeb. Aby zmienić styl multilinii, klikamy kolejno Format- > Styl multilinii (rys. 9).
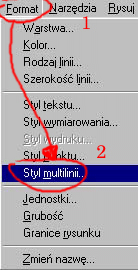
Rys. 9.
Pokaże się okno dialogowe zatytułowane Style multilinii (rys. 10).
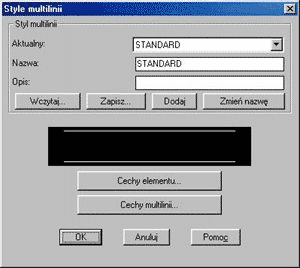
Rys. 10.
Okienko to zawiera ważne dla nas opcje
- cechy elementu;
- cechy multilinii.
Naciśnięciem każdego z nich możemy przejść do kolejnych okien dialogowych, pozwalających na ustawienie indywidualnych parametrów multilinii. Zobaczmy najpierw, jakie ustawienia są dostępne po naciśnięciu paska Cechy elementu (rys. 11).
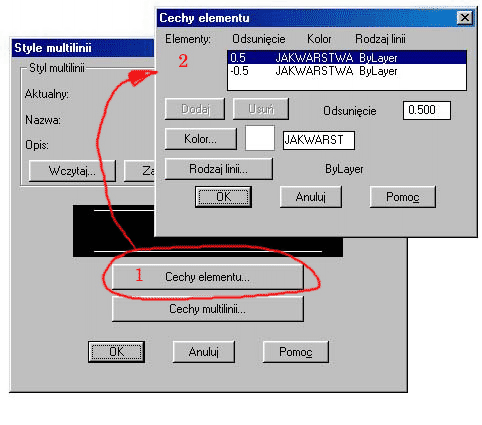
Rys. 11.
Okno to pozwala zmienić takie parametry, jak kolor i rodzaj linii, odstęp pomiędzy liniami, umożliwia również dodanie kolejnych linii do istniejącego zestawu.
Wybranie klawisza Cechy multilinii otwiera poniższe okienko dialogowe, udostępniające zmianę zakończeń multilinii i jej wypełnienia (rys. 12).
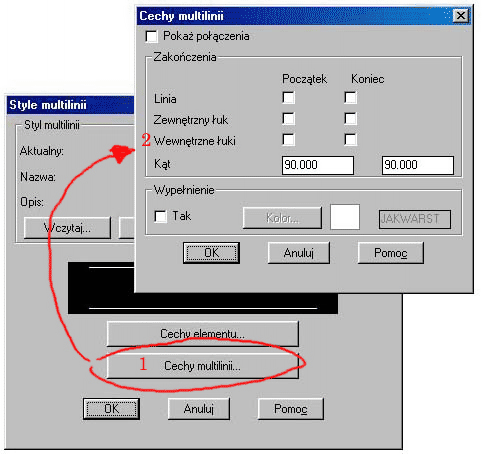
Rys. 12.
Aby zakończyć temat multilinii i ugruntować zdobytą wiedzę, spróbujemy zmienić styl multilinii i narysować pewien jej odcinek w nowym stylu.
Zaczynamy Format -> Style multilinii -> Cechy elementu, klikamy na przycisku Dodaj (jeśli klawisz jest nieaktywny, musimy kliknąć w okienku pokazującym, ile mamy linii). Program dodał kolejną linię. Zatwierdzamy całość i przechodzimy znów do okienka Style multilinii. Zmieniamy nazwę stylu Standard na np. Nowy i klikamy Dodaj -- zatwierdzamy, wybieramy ikonę multilinii i rysujemy w nowym stylu (rys. 13).

Rys. 13.
Rysowanie polilinii
Ostatnim narzędziem rysunkowym, jakie zostanie omówione w tej lekcji, będzie polilinia. Ktoś mógłby zapytać, po co AutoCAD posiada tak wiele narzędzi służących do rysowania kreski -- dla każdego coś miłego.
Polilinia posiada szereg właściwości stawiających ją na czele grupy narzędzi rysunkowych stosowanych do rysowania kresek. Właściwości te wyróżniają ją z grona pozostałych:
- po narysowaniu wielu segmentów zaznaczenie jednego powoduje zaznaczenie wszystkich;
- polilinia może tworzyć powierzchnie zamknięte -- często stosowane podczas wykonywania kreskowań;
- polilinią możemy rysować łuki (przełomowa cecha).
Dość tej teorii zacznijmy rysować. Klikamy zatem na ikonie polilinii (rys. 14).

Rys. 14.
Następnie określamy punkt początkowy i czytamy, co AutoCAD chce nam przekazać (rys. 15).

Rys. 15.
Jak widać, na tym etapie rysowania możemy wstawić kolejny punkt lub zamienić naszą standardową prostą w łuk; możemy również nadać polilinii szerokość itd. Reasumując, rysowanie polilinii nie nastręcza większych kłopotów niż rysowanie linii czy multilinii. W kilku zdaniach przybliżę narzędzia służące do oglądania rysunku.
Zdarzy się i tak, że będziemy musieli zobaczyć coś, co wychodzi poza ekran czy też jest zbyt małe, aby się dokładnie temu przyjrzeć. Można wtedy zastosować dwa narzędzia:
- szybki nfragm -- PAN
- szybki ZOOM
Oba narzędzia działają podobnie, wystarczy trzymać wciśnięty lewy klawisz myszy i przesuwać kursor po ekranie.
Na tym zakończymy, więc przećwiczcie raz jeszcze poznany materiał. A kolejny odcinek będzie traktował o elementach owalnych: okręgu, elipsie.
[Poprzednia lekcja]
[Spis treści]
[Następna lekcja]
Krystian Kapias, © Wydawnictwo Helion 2001.
|