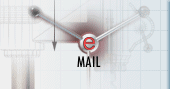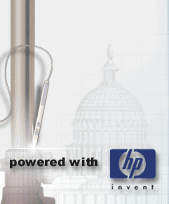|
W ostatniej lekcji zaczęliśmy poznawanie paska narzędzi rysunkowych, omówiliśmy też możliwości oglądania rysunków.
Dzisiejsza lekcja będzie kontynuacją poprzedniej -- czytelnik zapozna się w niej z takimi narzędziami rysunkowymi jak
Okrąg, Łuk i Elipsa. Łatwo zauważyć, że kolejność, w jakiej występują te narzędzia na pasku,
została troszkę zakłócona. Jest to celowy zabieg, ponieważ omawiane w tej lekcji narzędzia będą na pewno częściej
wykorzystywane w projektach niż np. Splajn.
To tyle uwag wstępnych, przejdźmy teraz do nauki.
Okrąg
Okrąg jest specyficznym obiektem w AutoCAD-zie, ponieważ jego reprezentacja na pasku menu rysunkowego jest przysłowiowy
wierzchołkiem góry lodowej -- po kliknięciu ikony symbolizującą okrąg

Rys. 1.
możemy wskazać jedynie jego środek i długość promienia. A co zrobić, jeśli chcemy wstawić okrąg pomiędzy dwie
istniejące proste czy zamiast promienia chcemy wstawić średnicę? W takich przypadkach najprościej skorzystać z menu
głównego i sprawdzić, czy wymienione przez nas przypadki są tam umieszczone. Łatwo znajdziemy tam opcję
Rysuj -> Okrąg i już mamy szereg możliwości wykreślenia okręgu z zastosowaniem punktów
charakterystycznych.
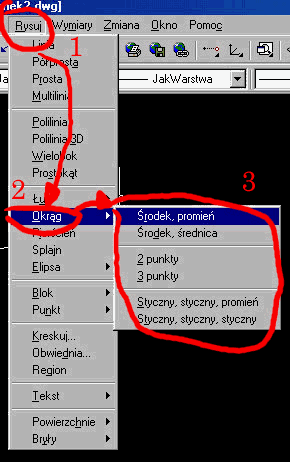
Rys. 2.
Ponieważ bezsensowne byłoby żmudne klikanie wszystkich kolejnych opcji, proponuję wykonać ćwiczenie pozwalające
na narysowanie czterech niezależnych okręgów i przećwiczyć przy okazji kilka opcji ich rysowania.
Pierwszym ćwiczeniem będzie narysowanie okręgu poprzez wskazanie punktu środkowego oraz długości promienia.
Kliknijmy więc ikonę na pasku menu rysunkowego, a następnie kliknijmy w dowolnym miejscu obszaru roboczego. Skoro
mamy już środek, czas określić promień okręgu -- kliknijmy więc w pewnej odległości od środka lub wpiszmy długość
promienia ręcznie i zatwierdźmy ją, naciskając klawisz Enter.
Po wykonaniu tych czynności powinniśmy uzyskać okrąg podobny do przedstawionego na poniższym rysunku.
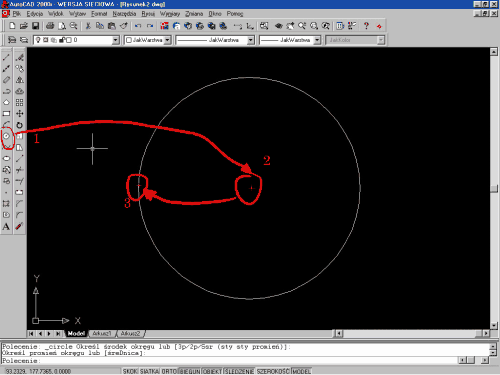
Rys. 3.
Następnie narysujemy jeszcze jeden okrąg, lecz tym razem skorzystamy z menu rozwijanego; wybieramy więc kolejno
Rysuj -> Okrąg -> 2 punkty. Aby narysować okrąg przechodzący przez dwa niezależne punkty, po
wybraniu tej opcji klikamy w dwóch miejscach na ekranie i otrzymujemy żądany okrąg.
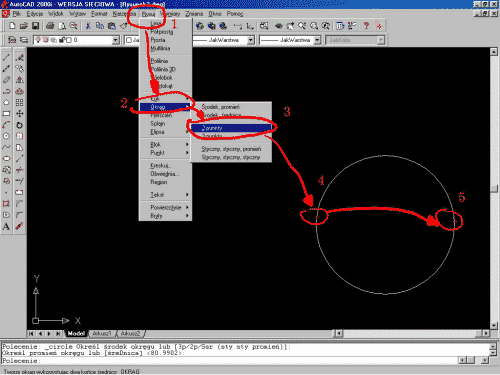
Rys. 4.
Mamy już narysowane dwa okręgi, ale docelowo ma ich być cztery, czas więc na przedostatni -- narysujemy go
poprzez wskazanie środka i średnicy. Z głównego menu wybieramy Rysuj -> Okrąg -> rodek, średnica
i podobnie jak podczas wybrania opcji na pasku narzędzi wskazujemy środek okręgu oraz wpisujemy ręcznie długość
średnicy.
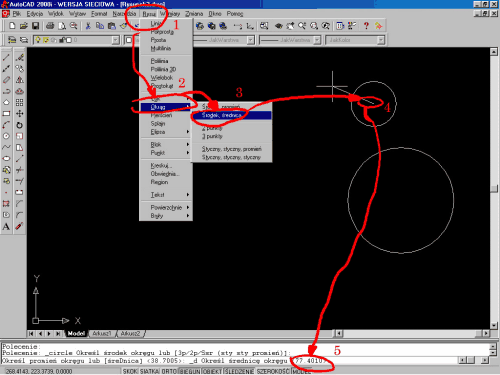
Rys. 5.
Ostatni, czwarty okrąg narysujemy, wykorzystując opcję rysowania przez trzy punkty. Po wybraniu opcji z
górnego paska wystarczy kliknąć w trzech miejscach na ekranie i mamy wykreślony okrąg.
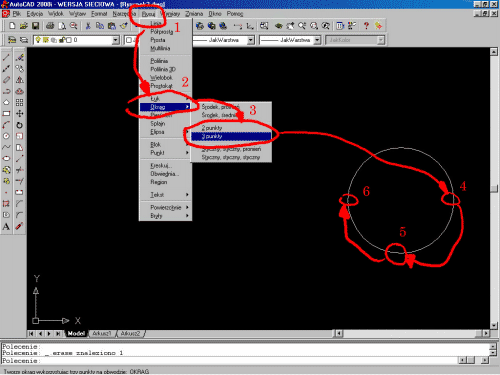
Rys. 6.
Zostawmy na razie pozostałe funkcje, omówimy je dokładnie po zapoznaniu się z zasadami rysowania precyzyjnego.
Omówimy też wtedy szerzej elementy pominięte w poprzednich lekcjach.
Przejdźmy teraz do rysowania łuku.
Łuk
Z rysowaniem łuku jest podobna historia jak w przypadku okręgu -- na pasku mamy najczęściej używaną opcję
w postaci ikony

Rys. 7.
górne menu zawiera natomiast całą skarbnicę możliwości wstawiania łuków. Jako że podczas rysowania
obiektów takich jak okręgi czy łuki dobrze jest korzystać z zasad rysowania precyzyjnego, proponuję
przećwiczenie rysowania łuku na jednym przykładzie, związanym z rysowaniem łuku przez trzy niezależne
punkty. Przećwiczenie pozostałych funkcji zostawmy sobie na długie zimowe wieczory, podczas których
będziemy ćwiczyć możliwości programu, uzupełniając swoją wiedzę o coraz to nowe funkcje. Kliknijmy
zatem ikonkę rysowania łuku i wskażmy kolejne trzy punkty na ekranie w następującej kolejności --
początek, środek, koniec.
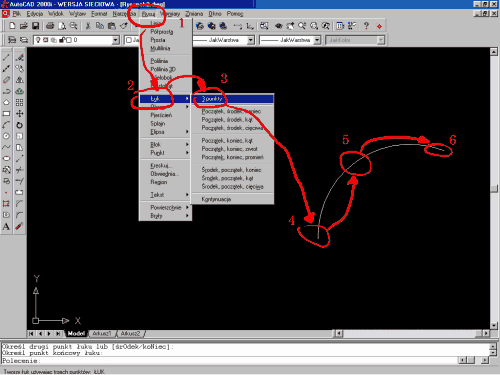
Rys. 8.
Stale namawiam do zaczekania na lekcję związaną z rysowaniem precyzyjnym, a to z prostej przyczyny
-- nawet najbardziej początkujący adept AutoCAD-a znudzi się strasznie szybko, klikając bez celu na ekranie i
"ciesząc się", że kolejne narysowane łuki różnią się nieznacznie od poprzednich, a kolejne okręgi są do
siebie łudząco podobne (koszmar!). Mam więc nadzieję, że czytelnicy nie będą mi mieli za złe tak skrótowego
potraktowania tego tematu i przedstawienia jedynie podstawowych zasad dotyczących tych funkcji.
Ale wróćmy do tematu naszej lekcji, czas narysować elipsę.
Elipsa
Narzędzie Elipsa, podobnie jak Okrąg i Łuk, znakomitą większość swoich funkcji
skrywa w górnym menu programu.
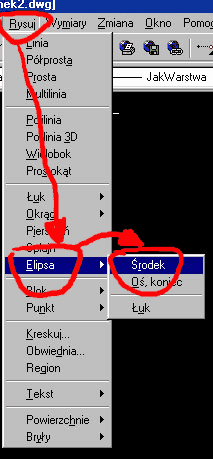
Rys. 9.
Ikona znajdująca się na pasku rysunkowym

Rys. 10.
pozwala na uruchomienie funkcji rysowania elipsy poprzez wskazanie środka oraz promieni elipsy.
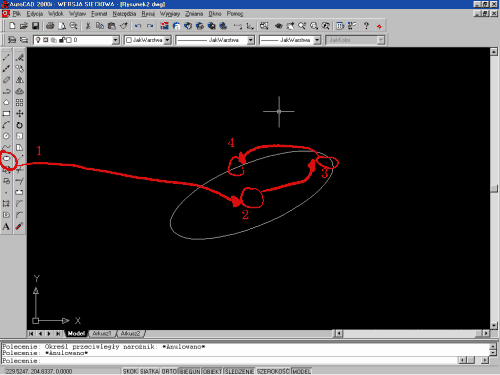
Rys. 11.
Po dzisiejszej lekcji niewątpliwie potrafimy już dużo, możemy mieć natomiast problemy z wykorzystaniem
tych umiejętności np. w celu utworzenia dobrze wyglądającego projektu. W trakcie następnej lekcji przedstawię
resztę narzędzi rysunkowych, które mogą być przydatne na tym etapie uczenia się programu, następnie poznamy
modyfikacje rysunkowe oraz rysowanie precyzyjne. Dopiero po tych kilku lekcjach narysujemy pierwszy zaawansowany
projekt z zastosowaniem poznanych narzędzi. Na razie nie będziemy korzystali z warstw, ponieważ wprowadzenie
ich na początku spowodowałoby wielkie zamieszanie. Mam nadzieję, że wprowadzenie warstw w późniejszych lekcjach
ułatwi szybkie przekonanie się do nich.
[Poprzednia lekcja]
[Spis treści]
[Następna lekcja]
Krystian Kapias, © Wydawnictwo Helion 2001.
|