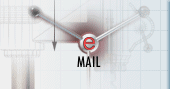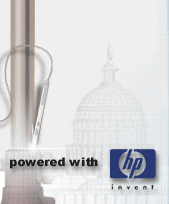|
Dzisiejsza lekcja zapoczątkuje kolejny etap naszej nauki AutoCAD-a. Tworząc lekcje dla średniozaawansowanych użytkowników tego programu zakładam, że czytający przerobił materiał zawarty w dziale dla początkujących i że nie sprawił mu on kłopotu. Zgodnie z zasadą przyjętą w poprzedniej części cyklu nie będę omawiał wszystkich opcji danej komendy czy narzędzia, pokażę natomiast elementy najczęściej wykorzystywane. Powinno to zachęcić czytelnika do samodzielnego eksperymentowania z programem, a w razie konieczności do sięgnięcia po bardziej zaawansowaną literaturę fachową.
Ale dość tych przydługich wstępów - pora zabrać się do pracy. Dzisiejsza lekcja będzie w całości poświęcona napisom w AutoCAD-zie. Omówię komendy DTEKST, TEKST oraz WTEKST, przy której opiszę edytor napisów stosowany w AutoCAD-zie. Na koniec lekcji dowiemy się, w jaki sposób wczytać tekst przygotowany w innym programie.
funkcja DTEKST, TEKST
Zaczniemy od komendy DTEKST -- polecenie to pozwala na wprowadzenie prostego napisu składającego się z jednej linii tekstu. Polecenie pozwala również na umieszczanie napisów w różnych miejscach ekranu praktycznie nie wychodząc z raz uruchomionej funkcji. Aby zrozumieć zasadę działania polecenia, proponuję wykonać proste ćwiczonko, a mianowicie -- wprowadzić tekst w postaci napisu AutoCAD. Aby tego dokonać, wpisujemy w linii komend polecenie DTEKST lub TEKST -- w AutoCAD-zie 2000 działają one jednakowo -- wciskamy Enter i czytamy, co program ma nam do powiedzenia. Program poprosi o wskazanie punktu początkowego naszego tekstu, wskażmy, zatem, dowolny punkt na ekranie. Następne pytanie będzie dotyczyło wysokości tekstu. Aby nasz tekst był widoczny, wprowadźmy tu wartość 10. Kolejnym krokiem będzie podanie kąta obrotu tekstu -- tę wartość pozostawmy bez zmian. Po przejściu przez etap konfiguracji możemy wpisać z klawiatury nasz tekst, czyli AutoCAD. Jeśli teraz kliknę dowolne miejsce ekranu, AutoCAD przeniesie w to miejsce punkt początkowy nowej linii tekstu i będę mógł napisać nowy tekst.
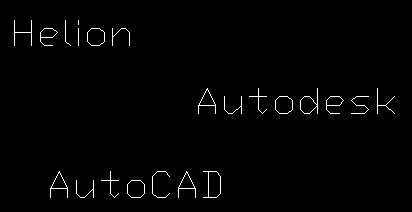
Rys. 1
Aby zakończyć działanie narzędzia, wciskamy dwukrotnie klawisz Enter. Wnikliwy obserwator zauważy zapewne, że nie omówiłem wszystkich opcji tego polecenia. Jak już wspomniałem wcześniej, zachęcam do eksperymentowania. Nie chcę zanudzać czytelnika opisami funkcji, serwowanymi przez podręczniki, chcę natomiast pokazać metodę korzystania z narzędzia. Dobra, dość tłumaczenia się, walczmy z następną funkcją.
funkcja WTEKST
Kolejną komendą, jaka zostanie omówiona na łamach tej lekcji będzie polecenie WTEKST pozwalające na tworzenie paragrafów tekstowych. Polecenie to można wywołać na kilka sposobów, np. poprzez wciśnięcie ikonki.

lub wpisanie polecenia WTEKST bezpośrednio w linii komend. W tym przypadku pozostawiam pełną dowolność -- osobiście korzystam z ikonki, więc po jej wciśnięciu AutoCAD prosi o podanie obszaru, w którym będzie się znajdował nasz tekst. Po rozciągnięciu odpowiedniej ramki.
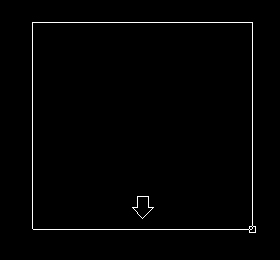
Rys. 2
program automatycznie uruchamia Edytor tekstu wielowierszowego służący do wpisania odpowiedniego tekstu zapełniającego zaznaczony obszar.
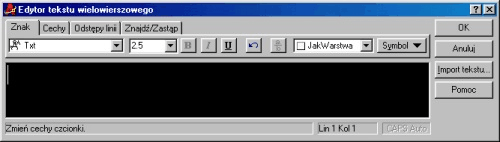
Rys. 3
edytor napisów
Jak widać, edytor jest podobny praktycznie do każdej aplikacji Windowsowej, więc jego obsługa nie powinna nastręczać większych trudności. Dla pełnej jasności opiszę funkcje zawarte w narzędziu edytora, ponieważ wbrew pozorom będziemy z niego bardzo często korzystali podczas pracy projektowej. Tak więc -- do pracy.
Edytor tekstu wielowierszowego pozwala na praktycznie nieograniczone interwencje w pisany tekst. Kolejne możliwości edycyjne są zgrupowane w postaci zakładek -- zacznę od przybliżenia pierwszej zakładki Znak. Zakładka ta pozwala na zmianę wyglądu wprowadzanych tekstów -- za jej pomocą możemy zmienić czcionkę.
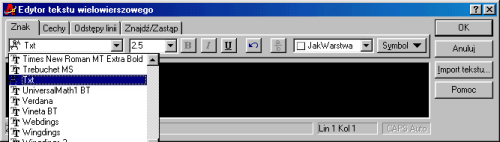
Rys. 4
Możemy zmienić również rozmiar czcionki.
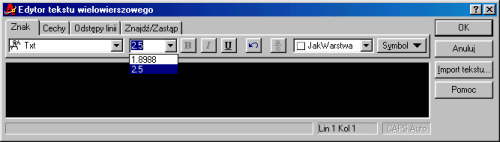
Rys. 5
Oczywiście, zakładka ta pozwala również na wprowadzenie podkreśleń, pogrubień i pochyleń edytowanego tekstu.
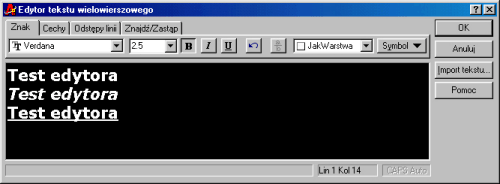
Rys. 6
Edytor pozwala na zmianę koloru tekstów oraz na dodawanie do nich znaków specjalnych -- symboli.
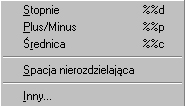
Rys. 7
Kolejna zakładka -- Cechy -- pozwala na określenie parametrów edytowanego paragrafu.
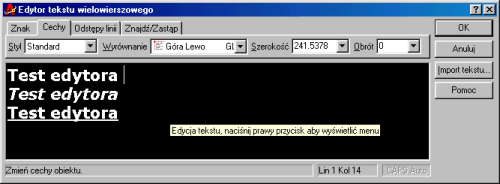
Rys. 8
Za jej pomocą jesteśmy w stanie zmienić styl napisu, sposób wyrównania go, szerokość paragrafu oraz kąt obrotu.
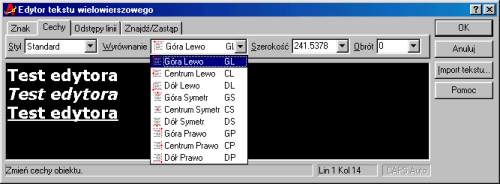
Rys. 9
Kolejna zakładka -- Odstępy linii -- pozwala na określenie odstępu pomiędzy wierszami paragrafu.
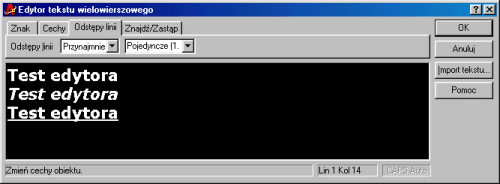
Rys. 10
Ostatnia zakładka Edytora tekstu wielowierszowego pozwala na wyszukanie ciągu znaków i zastąpienie go innym.
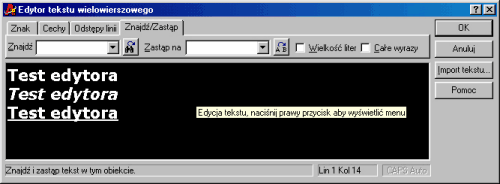
Rys. 11
wczytywanie pliku tekstowego przygotowanego poza programem AutoCAD
Ufff, przebrnęliśmy etap opisu okna dialogowego edytora, pora więc na odrobinę zabawy. Wczytamy sobie do AutoCAD-a tekst przygotowany w programie zewnętrznym. Otwieramy Notatnik i wpisujemy interesujący nas tekst.

Rys. 12
Teraz klikamy znaną nam już ikonkę

i wskazujemy obszar paragrafu. Po tych zabiegach otwiera się okno Edytora tekstu wielowierszowego -- klikamy przycisk Import tekstu ... W pokazanym okienku wybieramy interesujący nas plik tekstowy i klikamy OK.
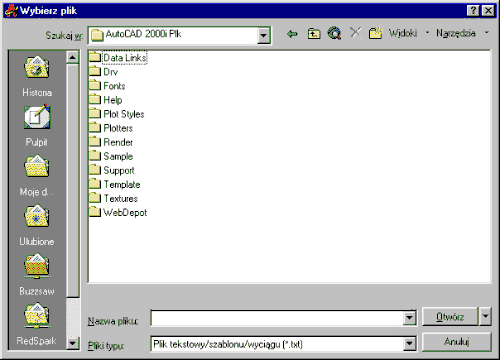
Rys. 13
Importowany tekst automatycznie pojawia się w edytorze.

Rys. 14
Na tym kończę dzisiejszą lekcję i zapraszam do czytania kolejnych lekcji dla "średniaków".
[Spis treści]
[Następna lekcja]
Krystian Kapias, © Wydawnictwo Helion 2001.
|