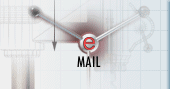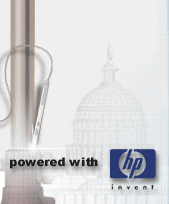|
Poprzednia lekcja dotyczyła napisów w AutoCAD-zie -- omówiłem w niej podstawy wstawiania napisów do rysunku. Dzisiejsza lekcja będzie o bardziej skomplikowanych aspektach wstawiania napisów do rysunku.
zapisywanie ułamków
Rozpoczniemy sobie od wstawienia ułamków do tworzonego rysunku. Jak zapewne się domyślasz, Drogi Czytelniku, skorzystamy z Edytora tekstu wielowierszowego w celu przygotowania ułamków. Wstawianie ułamków jest uwarunkowane zastosowaniem odpowiedniego znaku oznaczającego dany typ ułamka. Poniżej przedstawię oznaczenia stosowane w AutoCAD-zie odnośnie wprowadzanych ułamków.
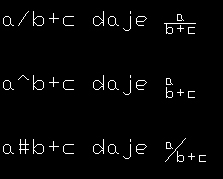
Rys. 1
A w jaki sposób uzyskać tak pięknie wyglądające ułamki? -- ano, w taki: wpisujemy w Edytorze tekstu wielowierszowego przykładowo następującą frazę:

następnie zaznaczamy cały wpisany tekst i naciskamy

W rezultacie tych działań dostajemy zapis ułamkowy

AutoCAD pozwala na autokonwersję wpisywanych liczb na ułamki. Jeśli pierwszy raz wpisujemy ciąg liczb oddzielonych znakiem /, ^ lub #, AutoCAD zadaje użytkownikowi pytanie odnośnie wprowadzania automatycznej zamiany liczb na ułamek -- robi to w formie okna dialogowego. Proponuję w oknie tym przeprowadzić poniższe ustawienia.
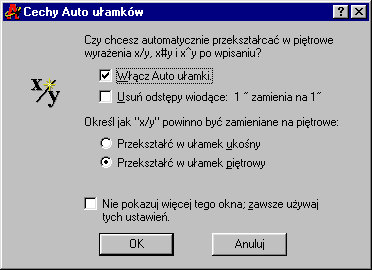
Rys. 2
OK, teraz wiemy jak wstawiać ułamki, ale pozostaje pytanie: jak je edytować, kiedy są już wpisane? Nic prostszego -- klikamy tekst zawierającym ułamek, pojawia się automatycznie okno Edytora tekstu wielowierszowego, następnie klikamy prawym klawiszem myszy edytowany ułamek i wybieramy opcję Cechy. Teraz w oknie dialogowym możemy dowolnie modyfikować ułamek.
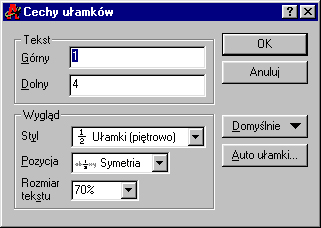
Rys. 3
pisanie tekstów łukowych
Kolejnym elementem, jaki omówię w tym opracowaniu, będzie możliwość tworzenia napisów na łuku. Pragnę jednocześnie rozczarować właścicieli AutoCAD-a 2000i -- pakiet Express, za pomocą którego narysujemy tekst na łuku nie jest dostarczany do tej wersji AutoCAD-a i trzeba go doinstalowywać ręcznie.
Narysujmy łuk o dowolnych parametrach. Następnie wybierzmy z menu Express -> Text -> Arc Aligned Text. Po uruchomieniu tej opcji naszym oczom ukaże się okno dialogowe pokazane poniżej.
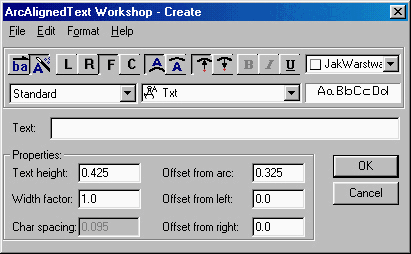
Rys. 4
W oknie tym wpisujemy odpowiedni tekst, dokonujemy jego przygotowania i klikamy OK. Efekt naszego działania jest przedstawiony poniżej.
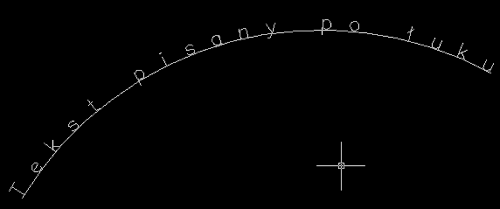
Rys. 5
modyfikacje napisów z zastosowaniem funkcji ODTEKST
W związku z częstą koniecznością edytowania wprowadzonego tekstu za pomocą różnych narzędzi proponuję edycję napisów z zastosowaniem polecenia ODTEKST. Jest to narzędzie pozwalające na edycję praktycznie każdego tekstu niezależnie, czy został wprowadzony jako pojedyncza linia tekstu, czy jako paragraf. Po wpisaniu polecenia w linii komend program prosi o wskazanie tekstu, który ma być edytowany. Jeśli wskazany tekst został wprowadzony jako pojedyncza linia, pojawi się następujące okno,
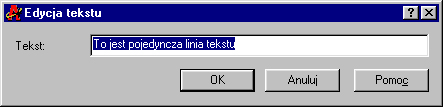
Rys. 6
w którym można dokonać edycji tekstu. Jeśli zaś tekst został wprowadzony jako paragraf, zostanie otwarte okno Edytora tekstu wielowierszowego.
dopasowanie szerokości napisu
Jakże często zdarza się, że musimy dopasować tekst do istniejącego już rysunku, np. tabliczki rysunkowej. Mamy na wejściu element, do którego chcemy dopasować tekst i tekst, który nijak nie pasuje.

Rys. 7
Co w takim przypadku zrobić? Ano skorzystać ze zbawiennych narzędzi Ekspress. Mając przygotowane elementy i tekst, klikamy kolejno narzędzia Express -> Text -> Tekst Fit i postępujemy zgodnie z poleceniami pojawiającymi się w pasku komend:
- Zaznaczmy tekst, który ma zostać dopasowany do odpowiedniego elementu.
- W odpowiedzi na polecenie Specify end point or [Start Point]: wciskamy literę s, aby zaznaczyć, że chodzi o wskazanie punktu początkowego.
- Wskazujemy nowy punkt startowy wewnątrz obszaru, w który chcemy wpasować element tekstowy.
- Wskazujemy punkt końcowy wewnątrz tego obszaru. Gotowe.
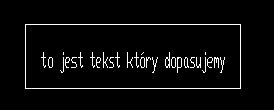
Rys. 8
zasłanianie obiektu napisem
Kolejnym narzędziem z pakietu Ekspres, które omówię, jest narzędzie pozwalające na zasłonięcie obiektu np. kreskowanego tekstem. Jest to użyteczne np. podczas opisywania pokoi.
Przygotowujemy sobie napis, wybieramy polecenie Express -> Text -> Text Mask, następnie wskazujemy przygotowany tekst i możemy spokojnie przesłonić nim zakreskowany obszar.
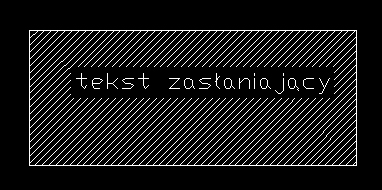
Rys. 9
Jeszcze raz pragnę przypomnieć, że pakiet Express jest właściwie demonstracją możliwości VBA w AutoCAD-zie i nie występuje w AutoCAD-zie 2000i. Można go legalnie doinstalować do AutoCAD-a 2000i kopiując odpowiednie foldery w odpowiednie miejsca.
sprawdzanie pisowni
Ostatnim elementem, jaki omówię podczas tej lekcji, będzie sprawdzanie pisowni w AutoCAD-zie 2000. Jak każdy z nas niejednokrotnie się przekonał, człowiek jest istota omylną i robi błędy ortograficzne. Z tego powodu firma Autodesk wyposażyła swoje oprogramowanie w pakiet sprawdzający pisownię -- niestety program jest wyposażony jedynie w słownik ortograficzny języka angielskiego. Nic jednak straconego, ponieważ użytkownik sam może stworzyć interesujący go słownik z odpowiednią ilością używanych słów. Aby uruchomić sprawdzanie pisowni, klikamy kolejno Narzędzia -> Pisownia. Program prosi o wybranie odpowiednich elementów do sprawdzenia i w razie konieczności podaje użytkownikowi alternatywy.

Rys. 10
[Poprzednia lekcja]
[Spis treści]
[Następna lekcja]
Krystian Kapias, © Wydawnictwo Helion 2001.
|