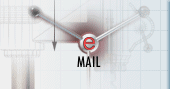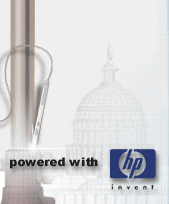|
Po serii ostatnich lekcji wiemy już, w jaki sposób modelować w 2D, jak tworzyć własne szablony oraz ułatwiać sobie pracę za pomocą częściowego wczytywania rysunku. Jest jeszcze jedno przydatne narzędzie, nazwane przez Autodesk Centrum Danych Projektowych (Design Center). Narzędzie to zostało wprowadzone w wersji 2000 AutoCAD-a i od razu podbiło serca projektantów wszystkich branż. Nareszcie można zobaczyć, jakie style są wprowadzone w danym rysunku. Bez otwierania rysunku można przejrzeć, jakie bloki są w nim zawarte. Za pomocą tego narzędzia jesteśmy w stanie wykonać rysunek, bez rysowania praktycznie ani jednej kreski -- pod warunkiem, że w innych rysunkach mamy odpowiednie bloki, których użyjemy w naszym nowym dziele. Ale dość tych zachwytów, pora na pokazanie narzędzia w pracy i przećwiczenie jego standardowych opcji.
Zaczniemy od uruchomienia Centrum Danych Projektowych -- tak więc klikamy poniższą ikonę:

Rys. 1
w efekcie czego AutoCAD pokaże nam narzędzie Centrum Danych Projektowych (CDP):
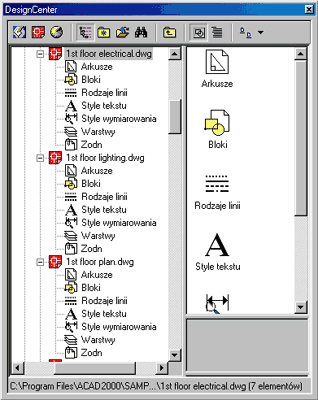
Rys. 2
Jak widać, okno jest wzorowane na Eksploratorze Windows, co gwarantuje potrzebną nam funkcjonalność. Narzędzie jest odpowiednio podzielone na kilka sekcji, które możemy dowolnie włączać i wyłączać. Lewe okno CDP daje możliwość przeszukiwania katalogów pogrupowanych na odpowiednich dyskach. Pozwala również na wyświetlanie ich zawartości. CDP zostało tak zaprojektowane, aby niejako pomagać w wyszukiwaniu plików AutoCAD-a -- każdy z takich plików może zostać rozwinięty w lewym oknie i możemy wtedy zobaczyć cechy, jakie są do niego przypisane.

Rys. 3
Prawa część okna CDP pozwala na przeglądanie zawartości cech przypisanych do danego pliku. Okno to umożliwia odpowiedni podgląd bloków, rodzajów linii zdefiniowanych w danym rysunku, stylów wymiarowania, a nawet warstw.
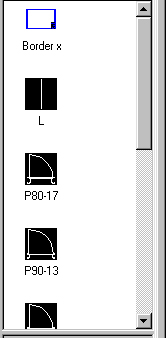
Rys. 4
Ktoś może powiedzieć: "Ładnie to wygląda, ale jak z tego praktycznie korzystać podczas codziennej pracy projektowej?". Aby nie przeciągać opisów teoretycznych, wykonajmy małe ćwiczonko, które pozwoli utrwalić wiedzę na temat CDP.
Otwórzmy zatem nowy rysunek. Następnie otwórzmy CDP. W kolejnym kroku znajdźmy katalog z naszymi rysunkami lub rysunkami przykładowymi, dostarczonymi do AutoCAD-a. Robimy to w lewym oknie, stosując narzędzia znane nam z Eksploratora Windows. Wyszukujemy jeden z plików, z którego będziemy czerpali materiał do naszego nowego dzieła. Rozwijamy jego cechy i klikamy najpierw na warstwach.
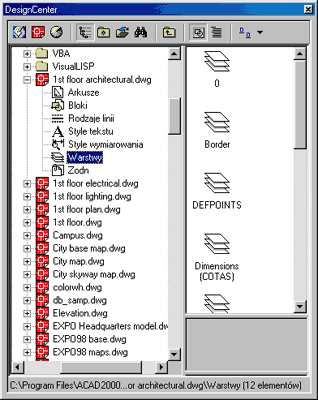
Rys. 5
Jak widać, w prawym oknie pojawiły się wszystkie warstwy zebrane w tym rysunku. Kliknijmy jedną z nich i przeciągnijmy ją do naszego nowo otwartego rysunku. Jak widać, AutoCAD automatycznie dołączył warstwę.
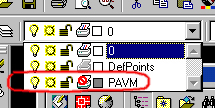
Rys. 6
W ten sam sposób możemy przenosić warstwy z dowolnego pliku, jaki mamy. Dana warstwa wraz z jej ustawieniami zostanie przyłączona do nowego rysunku. W podobny sposób możemy dodawać do rysunku np. style tekstu czy style wymiarowania -- przeciągając je wprost do rysunku z CDP. Wykonując kilka ruchów myszą, oszczędzamy kilkadziesiąt minut pracy podczas tworzenia po raz kolejny jakiegoś rzadko używanego stylu. Najlepsza zabawa zaczyna się jednak po wybraniu cechy bloki. W prawej części CDP automatycznie pojawia się ich graficzna reprezentacja, często uzupełniona o odpowiedni opis -- lecz nie jest to konieczne.
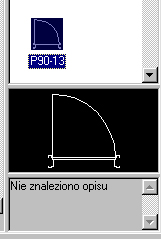
Rys. 7
Teraz nie pozostaje nic innego, jak wstawiać wybrane bloki do naszego rysunku poprzez zastosowanie metody "przeciągnij i puść".
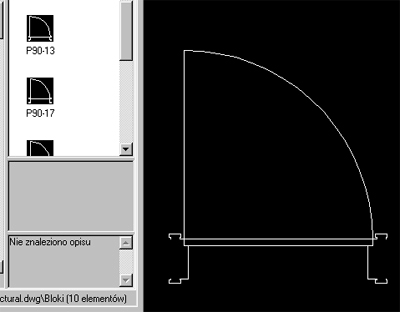
Rys. 8
Jak już mówiłem, bloki oraz inne cechy możemy wstawiać z dowolnych plików praktycznie bez ograniczeń.
Mam nadzieję, że przedstawiony powyżej prosty przykład przekonał Cię, drogi Czytelniku, do potęgi narzędzia Design Center (Centrum Danych Projektowych). Ułatwienia, jakie to narzędzie niesie ze sobą w codziennej pracy, na pewno zjednają mu jeszcze większą rzeszę zwolenników. Na zakończenie powiem jeszcze, że CDP pozwala również przeszukiwać sieć lokalną oraz mapowane dyski w celu znalezienia potrzebnego pliku.
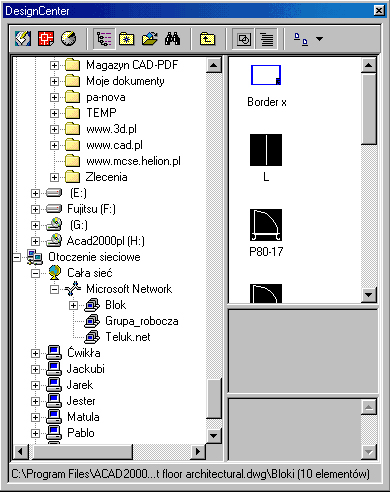
Rys. 9
Zatem niech moc będzie z Wami -- ćwiczcie sobie do woli, nie zapominając o CDP. Następna lekcja będzie poruszała temat eksportu danych z AutoCAD-a. Pokażę również, jak takie dane wykorzystać w innych aplikacjach.
[Poprzednia lekcja]
[Spis treści]
[Następna lekcja]
Krystian Kapias, © Wydawnictwo Helion 2001.
|