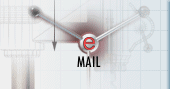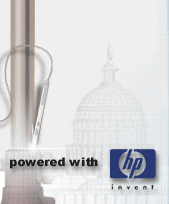|
Podczas ostatniej lekcji powiedzieliśmy sobie kilka słów na temat pracy z rzutniami oraz dostosowania ich do własnych potrzeb. Podczas dzisiejszej powiem parę słów na temat częściowego otwarcia rysunku. Co to jest i dlaczego chcę temu poświęcić całą jedną lekcję? Ano dlatego, że jest to nowa rzecz w AutoCAD-zie 2000 i dlatego, że jest bardzo przydatna podczas pracy z rysunkami o dużym stopniu skomplikowania i rozmiarach oraz podczas prac związanych z różnymi branżami w danym biurze projektowym.
Zacznijmy zatem do przygotowania pliku zawierającego kilka warstw odpowiednio nazwanych oraz mających nadane kolory oraz rodzaje linii. Ja wykorzystam rysunek pokazany poniżej.
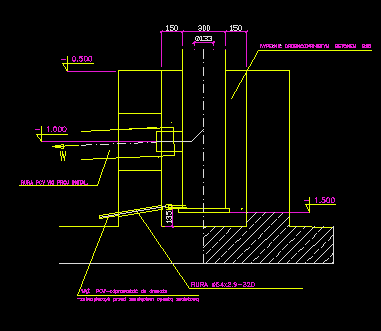
Rys. 1
Jak widać, rysunek ten jest odpowiednio przygotowany -- posiada warstwy oraz odpowiednie kolory do nich przypisane. Teraz zapiszmy ten rysunek w pliku, nadając mu dowolną nazwę -- w następnym kroku dokonamy jego częściowego otwarcia.
Aby dokonać częściowego otwarcia pliku, musi być on zapisany w formacie AutoCAD 2000. Jeśli zatem mamy gotowy rysunek np. w formacie AutoCAD R14, warto go otworzyć i zapisać w formacie następcy.
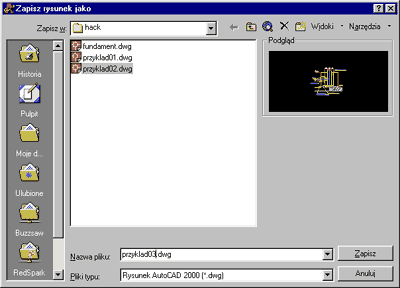
Rys. 2
Teraz mamy już wszystko, aby zacząć zabawę z częściowym otwieraniem rysunku. Tak więc klikamy kolejno Plik->Otwórz i AutoCAD przywita nas poniższym oknem dialogowym.
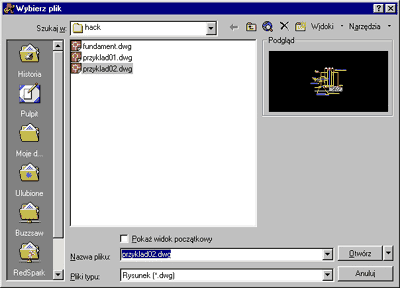
Rys. 3
No tak, ale gdzie nasze częściowe otwarcie rysunku? I to jest dobre pytanie. Klikając strzałeczkę obok klawisza Otwórz, zostanie otwarte menu pomocnicze pozwalające na wybranie odpowiedniej opcji otwarcia danego rysunku. Jest wśród nich również opcja częściowego otwarcia rysunku.

Rys. 4
Jeśli więc zaznaczymy tę opcję, podczas otwierania pliku AutoCAD automatycznie zada nam pytanie w formie okna dialogowego, w którym możemy dokonać wyboru warstw, jakie chcemy wczytać częściowo.
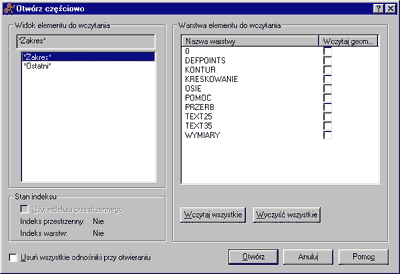
Rys. 5
Jakie to proste, wystarczy zaznaczyć odpowiednie warstwy, kliknąć otwórz i mamy otwarte tylko to, co nas interesuje. I tak jest w rzeczywistości -- wybierzmy zatem dowolne warstwy i zobaczmy, co będzie się działo na naszym rysunku. Ja wybiorę warstwy konturu oraz osi.
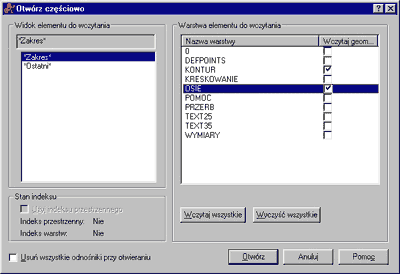
Rys. 6
Po tym wyborze mogę nakazać AutoCAD-owi wczytanie wybranego zakresu warstw i zobaczyć wyniki działania.
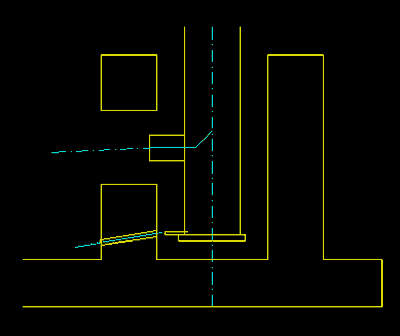
Rys. 7
Tak jak widać, rysunek jest pozbawiony niektórych zbędnych dodatków takich jak wymiary oraz kreskowania. Ale co zrobić, jeśli chcemy teraz takie elementy dodać. Ano nic prostszego -- klikamy kolejno Plik->Wczytaj Częściowo i zaznaczmy kolejne warstwy do wczytania na rysunku w oknie dialogowym, które już poznaliśmy. Tak więc można powiedzieć: fajna zabawka, ale czym, poza oszczędnością pamięci, różni się ona od włączania czy wyłączania odpowiednich warstw na rysunku wczytanym w całości. Jest jeden pewien malutki "detalik", który pozwala na częściowe wczytanie kawałka rysunku i dołączenie jego reszty, ale tylko w jego wskazanym fragmencie. Aby pokazać taką sztukę, dołączę do naszego częściowo otwartego rysunku informacje, jakie mnie interesują, ale tylko w części pokazanej na poniższym rysunku.
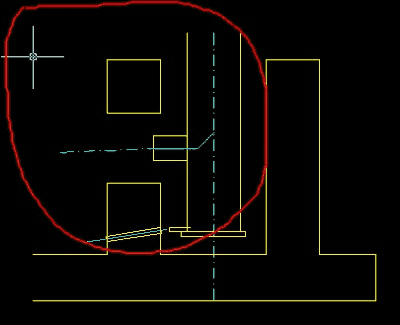
Rys. 8
Aby móc wczytać dane jedynie we wskazanym zakresie, klikamy kolejno Plik->Wczytaj Częściowo i w otwartym oknie dialogowym klikamy przycisk

i wskazujemy obszar, na który chcemy dokonać wczytania warstw, a następnie zaznaczamy, jakie warstwy chcemy wczytać w zaznaczonym obszarze -- naciśnięcie klawisza OK powoduje wczytanie warstw.
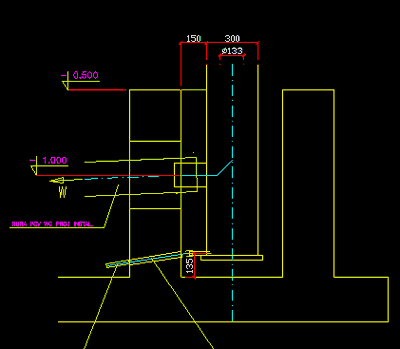
Rys. 9
Myślę, że nie muszę więcej przekonywać do stosowania tej metody otwierania rysunków szczególnie ludzi, którzy na co dzień wykorzystują podkłady mapowe czy inne rastry wczytywane wraz z plikami AutoCAD-a. Także konstruktorzy pracujący z dużymi plikami, czy też z projektami posiadającymi wielki stopień skomplikowania, na pewno docenią pracę z częściowym otwieraniem rysunków.
[Poprzednia lekcja]
[Spis treści]
[Następna lekcja]
Krystian Kapias, © Wydawnictwo Helion 2001.
|