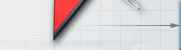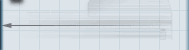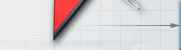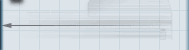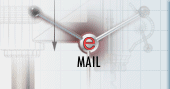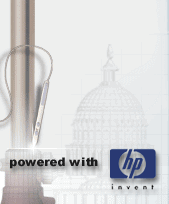|
Podczas dzisiejszej lekcji wykonamy kilka przykładów, pozwalających na zapoznanie
się z narzędziem Dopasuj. Przy pomocy tego polecenia możemy
bez problemów dostosować do siebie położenie elementów w przestrzeni,
a nawet ich wymiary. Narzędzie jest niewiarygodnie przydatne podczas
tworzenia np. modeli dla wizualizacji architektonicznych, kiedy
nad danym projektem pracuje kilku projektantów, i podczas ustawiania
końcowego wyglądu sceny okazuje się, że np. dach nie pasuje do garażu.
Nie powinno tak być, ale...
Tak więc na początek narysujmy w przestrzeni trójwymiarowej dwa elementy, które będziemy do siebie dopasowywali. Niech na początek będzie to np. wspomniany wyżej dach oraz garaż. Naszym zadaniem będzie dopasowanie wielkości obu brył.
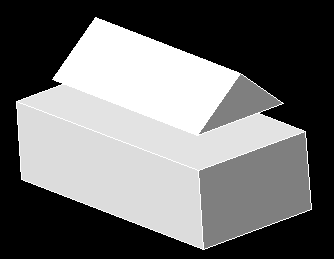
Rys. 1
Jak widać na powyższym rysunku, długość obu elementów przykładowego
garażu nie jest dobra, szerokość dachu jest również nie do przyjęcia.
Tak więc użyjemy narzędzia Dopasuj w celu korekcji błędu
i odpowiedniego zgrania ze sobą elementów modelu. W tym celu wpisujemy
z klawiatury polecenie dopasuj. Następnie wskazujemy obiekt, który
ma zostać dopasowany do innego - w naszym przypadku wskazujemy daszek.
Następnie zatwierdzamy wybór poprzez wciśniecie klawisza ENTER.
W kolejnym kroku wskazujemy kolejno punkty charakterystyczne modeli
w kolejności pokazanej na poniższym rysunku.
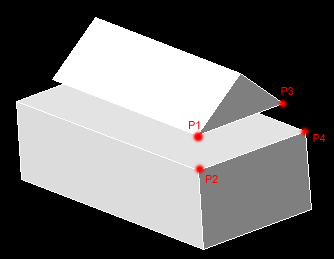
Rys. 2
Po wskazaniu ostatniego, czwartego punktu program pozwoli nam wskazać kolejny
punkt, lecz my na tym etapie zrezygnujemy z dalszego wskazywania
kolejnych punktów charakterystycznych, w celu dopasowania obu elementów.
Potwierdzamy nasz wybór poprzez wciśnięcie klawisza ENTER.
W kolejnym kroku AutoCAD zada nam kolejne pytanie o przeskalowanie
naszego elementu. Tu odpowiadamy twierdząco. Nasz model jest w zasadzie
dopasowany.
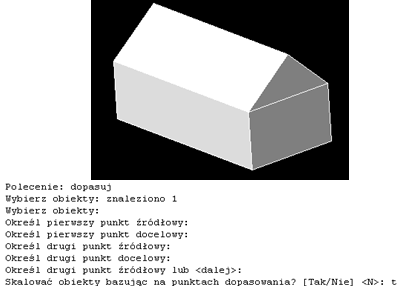
Rys. 3
Przygotowane przeze mnie modele idealnie do siebie pasują. Jednak nie zawsze wygląda to tak różowo, ponieważ skalowanie przebiega we wszystkich płaszczyznach i możemy przy dopasowaniu z jednej strony modelu stracić całkowicie wymiary w innym miejscu. Warto mieć świadomość ograniczenia stosowania tego narzędzia.
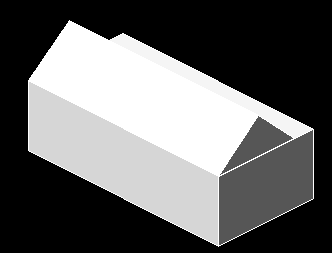
Rys. 4
Dopasowanie nie zawsze jest używane podczas składania, nie pasujących do siebie
elementów. Często podczas projektowania tworzymy element powtarzalny,
który powinien znaleźć się w kilku miejscach projektu. Oczywiście
element taki jest kilkakrotnie kopiowany i podczas prób umiejscawiania
danego elementu zaczynają się schody, ponieważ jest on narysowany
pod niewiadomym kątem. Tu również z pomocą przychodzi nam narzędzie
Dopasuj. Proponuję przygotowanie modeli, których użyjemy
podczas kolejnego ćwiczenia.
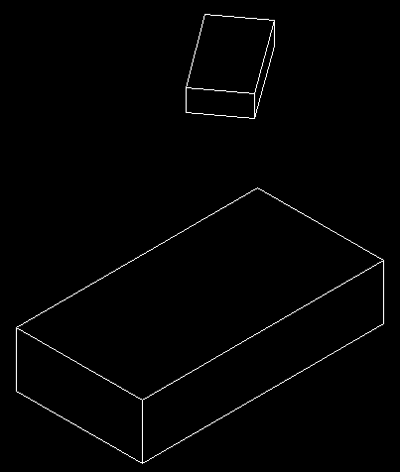
Rys. 5
Następnie ponownie użyjemy znanego nam już narzędzia Dopasuj.
Teraz chcemy dopasować nasze elementy w ten sposób, aby mniejszy
element w całości przylegał do górnej płaszczyzny większego. Po
wprowadzeniu komendy Dopasuj i zaznaczeniu mniejszej kostki
zaznaczmy kolejno punkty pokazane na poniższym rysunku.
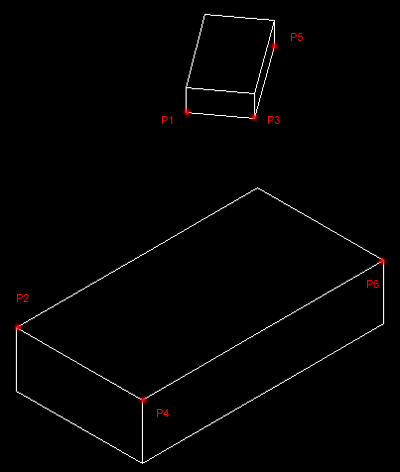
Rys. 6
Efekt naszego działania pokazuje poniższy rysunek.
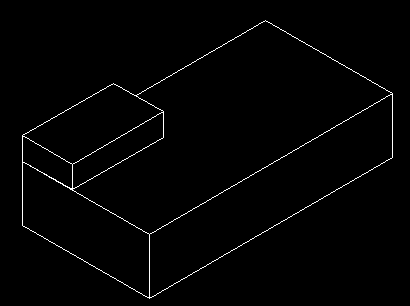
Rys. 7
Jak widać, poprzez wskazanie kolejnego punktu zrezygnowaliśmy z możliwości skalowania elementu, zyskaliśmy natomiast możliwość dokładnego dopasowania położenia elementów względem siebie.
Jak widać, narzędzie dopasowania elementów względem siebie może dzięki swojej wszechstronności znacznie przyspieszyć proces tworzenia projektu. Niejednokrotnie nie ma innej możliwości ustawienia elementów względem siebie, jak poprzez zastosowanie tego narzędzia. Mimo, że posiada ono ograniczenie, o którym pisałem, jego stosowanie jest i tak bardziej efektywne, niż np. przerysowywanie danego elementu. Niejednokrotnie zmiana skali nie ma większego wpływu na końcową wizualizację, ponieważ od danej strony obiekt nie jest pokazywany.
W kolejnej lekcji pokażę, w jaki sposób projektować elementy z zastosowaniem odbić lustrzanych.
[Poprzednia lekcja]
[Spis treści]
[Następna lekcja]
Krystian Kapias, © Wydawnictwo Helion 2002.
|