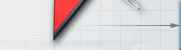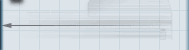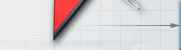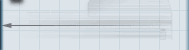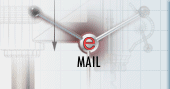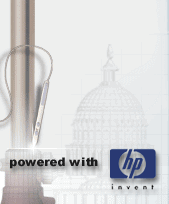|
Teraz wiemy już, w jaki sposób wykonywać bryły proste oraz w jaki sposób modyfikować je przy pomocy algebry Boole'a. Dzisiejsza lekcja rozszerzy naszą wiedzę o wyciągnięcia proste oraz o połączenie wszystkich omówionych do tej pory tematów w jedną całość.
Proponuję wykonać ćwiczenie pokazujące sposób tworzenia bryły trójwymiarowej z płaskiego szkicu. Narysujmy szkic bazowy będący punktem wyjścia do wykonania popularnego extrude-a, czyli bryły otrzymanej poprzez wyciągnięcie proste szkicu. W pierwszym kroku rysujemy profil, który następnie będziemy wyciągali, innymi słowy, szkic jest jedną z podstaw naszego modelu 3D.
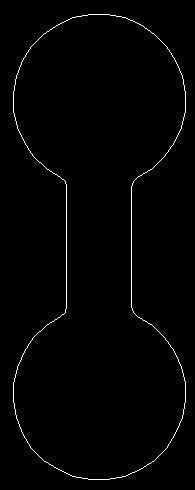
Rys. 1
Mając przygotowany szkic, możemy pokazać go w jednym z rzutów izometrycznych.
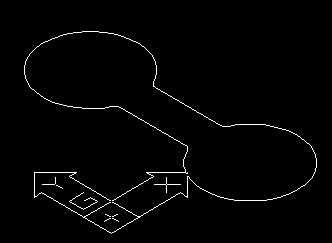
Rys. 2
Teraz dokonamy wyciągnięcia w celu uzyskania elementu trójwymiarowego. W tym
celu klikamy na ikonie Wyciągnij na pasku narzędziowym Bryły.

Rys. 3
Następnie klikamy na przygotowanym profilu - no i dzieje się coś niepożądanego,
a mianowicie profil nie jest wybierany w całości, lecz wybierają
się jego poszczególne składniki - jest to zupełnie nie do przyjęcia.
W związku z tym musimy zamienić profil na polilinię. W tym celu
wpisujemy z klawiatury polecenie EDPLIN pozwalające na zamianę
linii, łuku, czy okręgu na polilinię. Po wprowadzeniu tego polecenia
wskazujemy jedną z linii, następnie odpowiadamy twierdząco na pytanie,
czy chcemy zamienić ten element na polilinię. AutoCAD pozwoli nam
teraz wybrać polecenie Dołącz i będziemy mogli bez problemów wybrać
resztę elementów składających się na nasz profil.
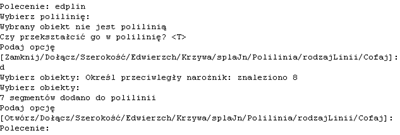
Rys. 4
W tej chwili nic nie stoi na przeszkodzie, aby wyciągnąć nasz profil, nadając mu trzeci wymiar. Klikamy zatem ponownie na ikonie narzędzia Wyciągnij, następnie wskazujemy profil - będący już teraz polilinią. Po wyborze profilu zatwierdzamy wybór prawym klawiszem myszy i podajemy wysokość wyciągnięcia. Na zakończenie program zapyta o wielkość przewężenia wyciąganego elementu - proponuję tu podać wartość 0, ponieważ chcemy, aby nasz pierwszy wyciągany element nie posiadał ścianek bocznych o skośnych krawędziach (następne ćwiczenie wyjaśni pojęcie przewężenia). Nasze pierwsze wyciągnięcie jest gotowe.
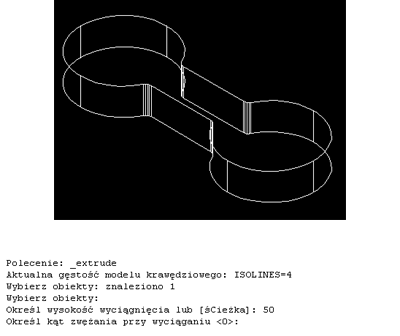
Rys. 5
Aby wykonać kolejne ćwiczenie, proponuję cofnięcie poprzedniej operacji i wykonanie kolejnego wyciągnięcia, lecz tym razem wprowadzając wartość kąta przewężenia, np. 20 stopni.
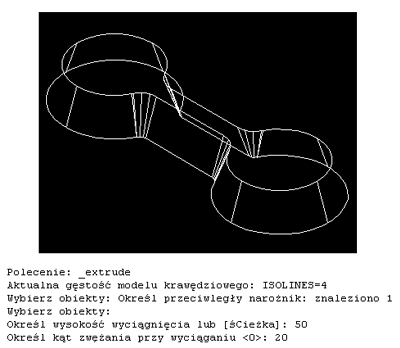
Rys. 6
Na zakończenie połączymy poznane do tej pory wiadomości w celu uzyskania jednego modelu 3D. Proponuję cofnąć ostatnią operację, a następnie wykonać standardowe wyciągnięcie bez przewężenia. Następnie dodajmy do rysunku dwa walce usytuowane w środkach okręgów i mające średnice mniejsze od średnic okręgów oraz posiadające większą wysokość od naszego wyciągnięcia.
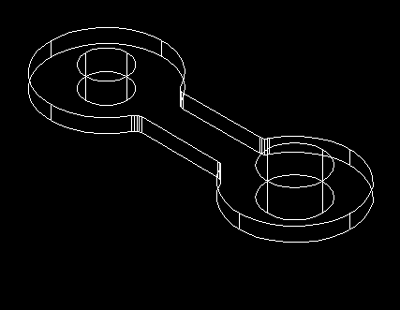
Rys. 7
Mając tak przygotowane elementy, możemy użyć narzędzi korzystających z zasad algebry Boole-'a w celu usunięcia nadmiaru materiału. Po naszych zabiegach element powinien wyglądać następująco.
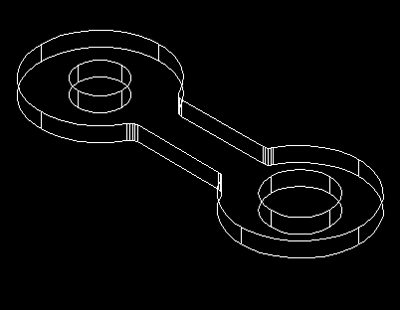
Rys. 8
Jak widać, tworzenie elementów 3D z zastosowaniem narzędzia wyciągnięcia prostego nie jest specjalnie trudne. Możliwość łączenia ze sobą elementów standardowych z nowo tworzonymi modelami pozwala na łatwiejsze generowanie dokumentacji technicznej, co znacznie przyspiesza tworzenie modeli. W kolejnej lekcji pokażę, w jaki sposób tworzyć modele obrotowe.
[Poprzednia lekcja]
[Spis treści]
[Następna lekcja]
Krystian Kapias, © Wydawnictwo Helion 2002.
|