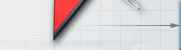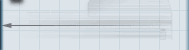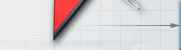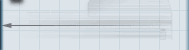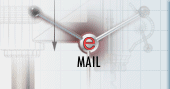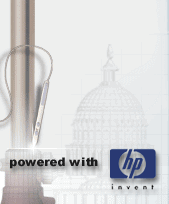|
Podczas tej lekcji będziemy poznawali narzędzia AutoCAD-a służące do modyfikacji ścianek.
Na początek opanujemy narzędzie pozwalające na wyciągnięcia narysowanej
ścianki na zadaną odległość. Narzędzie nosi nazwę Wyciągnij
powierzchnie i znajduje się w pasku narzędziowym Edycja brył.

Rys. 1
Aby precyzyjnie zobaczyć, w jaki sposób używać tego narzędzia, proponuję wykonać poznany na jednej z poprzednich lekcji odcisk - proponuję, aby przedstawiane przykłady były proste, co przyspieszy nasz proces uczenia i ograniczy go do poznawania konkretnych narzędzi, nie zajmując nas zbędnymi szczegółami w postaci modelowania wymyślnych kształtów. Jednak po opanowaniu nowego materiału nic nie stoi na przeszkodzie, aby przeprowadzić testy na zaawansowanych modelach - będzie to miało pozytywne strony, ponieważ doskonale wyszlifujemy nasz warsztat pracy. No, ale dosyć opisów, czas na ćwiczenie. Narysujmy zwykłą kostkę.
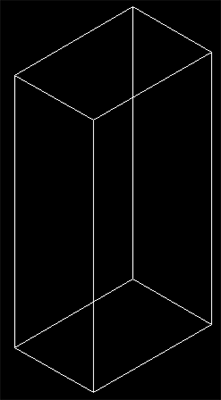
Rys. 2
Następnie zdefiniujmy na jednej ze ścian kostki odpowiedni odcisk.
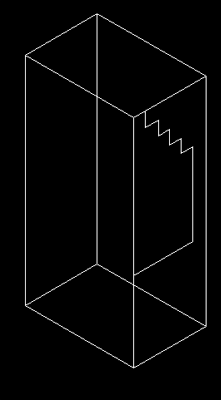
Rys. 3
Mamy już teraz wszystko, co jest potrzebne do wykonania wyciagnięcia jednej ze ścianek. Proponuję wyciągnięcie ścianki powstałej w wyniku wykonania odcisku. W tym celu wybieramy narzędzie, o którym mowa na wstępie tego ćwiczenia - Wyciągnij powierzchnie - - a następnie wskazujemy ściankę, którą chcemy wyciągnąć. Wskazania ścianek dokonujemy poprzez wskazanie jednej z krawędzi. Niestety, czasem efekt wyboru jest inny od zamierzonego i zostają wybrane również inne ścianki.
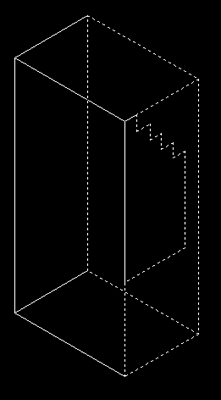
Rys. 4
W takiej sytuacji musimy usunąć niepotrzebne ścianki z naszego
wyboru poprzez wybranie opcji Usuń w menu Narzędzia.
Po usunięciu nadmiarowych ścianek podajemy wysokość, o jaką ma zostać
przesunięta wybrana ścianka i praktycznie nasz model jest gotowy.
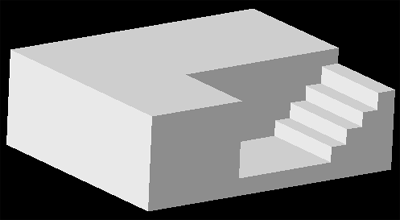
Rys. 5
Kolejnym narzędziem, jakiego możemy używać do edycji ścianek, jest narzędzie
pozwalające na obrócenie danej ścianki o zadany kąt względem np.
zdefiniowanego układu współrzędnych. Proponuję przeprowadzić dalszą
modyfikacje naszego modelu. A zatem na początek zdefiniujmy nowy
LUW na jednej ze ścianek modelu.
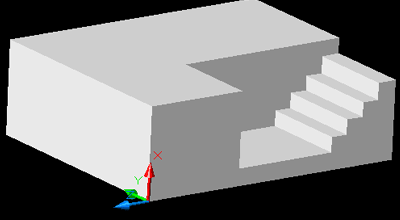
Rys. 6
W kolejnym kroku klikamy na ikonie narzędzia Obróć powierzchnie.

Rys. 7
Następnie wybieramy odpowiednie powierzchnie, które będziemy obracali - oczywiście stosujemy taką sama metodę, jak podczas używania poprzednio poznanego narzędzia, a mianowicie usuwamy z wyboru zbędne ścianki.
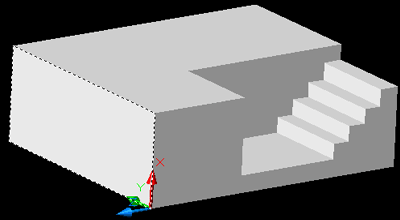
Rys. 8
Następnie wskazujemy odpowiednią oś obrotu. Aby nie było jakichkolwiek problemów
z obrotem, proponuję dokonać go względem jednej z osi LUW-a.
Ja dokonam obrotu o 20 stopni względem punktu 0, 0, 0 i wzdłuż osi
Y mojego lokalnego układu współrzędnych.
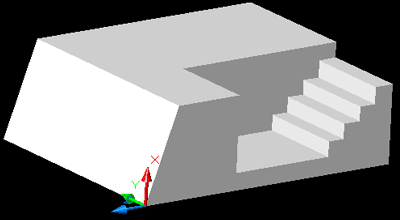
Rys. 9
Kolejnym przydatnym narzędziem jest narzędzie pozwalające na skopiowanie jednej ze ścianek modelu w inne miejsce. Pozwala to zaoszczędzić dużo czasu podczas np. wykonywania modeli do wizualizacji architektonicznych. W celu skopiowania danej ścianki modelu klikamy na ikonieę narzędzia Kopiuj powierzchnie.

Rys. 10
Następnie wskazujemy ściankę, którą chcemy skopiować, określamy punkt bazowy wyciągnięcia oraz wskazujemy punkt, w którym ma zostać wklejona kopia ścianki.
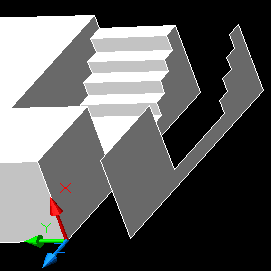
Rys. 11
Ostatnim elementem, jakie omówię podczas tej lekcji, będzie narzędzie
pozwalające na przesunięcie danej ścianki w inne miejsce. Narzędzie
to również sprawdza się doskonale podczas tworzenia prezentacji
architektonicznych, ponieważ pozwala na zmianę wielkości niektórych
parametrów modelu - Przesuń powierzchnie.

Rys. 12
Zasada działania narzędzia jest prosta: wskazujemy powierzchnię, następnie wskazujemy punkt bazowy oraz punkt określający miejsce przesunięcia ścianki.
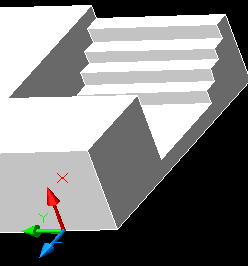
Rys. 13
Narzędzia przedstawione podczas tej lekcji są proste w obsłudze, natomiast posiadają funkcje bardzo przydatne podczas modelowania obiektów trójwymiarowych. Sądzę, że ich poznanie znacznie skróci czas projektowania i podniesie jakość tworzonych projektów.
[Poprzednia lekcja]
[Spis treści]
[Następna lekcja]
Krystian Kapias, © Wydawnictwo Helion 2002.
|