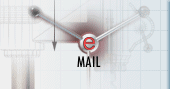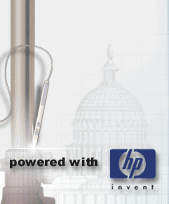|
Poprzednia lekcja omawiała ostatni "pakiet" narzędzi modyfikacyjnych odpowiedzialnych za skalowanie obiektów, zaokrąglanie i fazowanie ich krawędzi. Dziś dowiemy się, w jaki sposób precyzyjnie narysować obiekt z zachowaniem żądanych wymiarów i odległości. Aby lekcja dotycząca narzędzi do rysowania precyzyjnego nie była nudna, proponuję, aby po kilku słowach wstępu na temat tego, co to są narzędzia powszechnie nazywane OSNAP-em i do czego można je wykorzystywać, przejść do wykonywania konkretnego przykładu.
Tak więc co to są narzędzia rysowania precyzyjnego? Bardzo często podczas tworzenia modelu zaistniała potrzeba połączenia końców dwóch linii czy narysowania linii dokładnie w środku pewnego odcinka i tu z pomocą przychodzi OSNAP. AutoCAD poprzez szereg symboli graficznych podpowiada konstruktorowi jakiego narzędzia można użyć w danej chwili do rysowania precyzyjnego (AutoCAD nazywa je trybami lokalizacji względem obiektu). AutoCAD oferuje ich całkiem sporo:

Rys. 1
Jak widać na powyższym rysunku, niektóre tryby lokalizacji możemy włączyć na stałe, a inne mogą być wybierane np. bezpośrednio z paska narzędzi.

Rys. 2
Aby uruchomić tryby lokalizacji na obrabianym rysunku, możemy wcisnąć klawisz F3 na klawiaturze lub nacisnąć ikonkę znajdującą się w dolnym pasku AutoCAD-a.

Rys. 3
Wywołania poszczególnych narzędzi rysowania precyzyjnego możemy również dokonać naciskając Shift+prawy klawisz myszy. Pojawi się wtedy poniższe okno. Będziemy mogli wybrać dowolny tryb lokalizacji oraz będziemy w stanie zmienić Nastawy obiektu w celu włączenia stałych punktów lokalizacji.
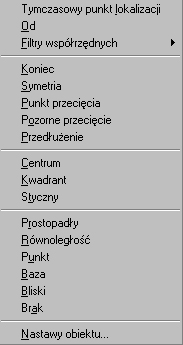
Rys. 4
To może tyle na temat uruchamiania narzędzi rysowania precyzyjnego. Przeanalizujmy teraz przykład, który pomoże nam poznać szczegóły używania trybów lokalizacji oraz innych narzędzi, np. śledzenia biegunowego. Proponuję narysowanie elementu podobnego do poniższego:

Rys. 5
Nie będziemy go jeszcze wymiarowali -- wymiary podałem jedynie orientacyjnie -- chodzi wyłącznie o zasadę kreślenia obiektu.
Proponuję zabrać się do pracy i nasz obiekt rozpocząć od narysowania okręgu o średnicy 40 mm.

Rys. 6
Kolejnym krokiem będzie narysowanie dużego okręgu o średnicy 400 mm, mającego środek dokładnie w środku małego okręgu (okręgi koncentryczne). Aby tego dokonać, klikamy na ikonę okręgu, uruchamiamy tryb śledzenia (najlepiej klikając ikonę Znajdź centrum na pasku narzędzi -- Lokalizacja).
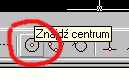
Rys. 7
Następnie zbliżamy się do narysowanego wcześniej okręgu i czekamy, aż pojawi się znacznik środka okręgu (żółty okrąg w środku).
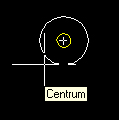
Rys. 8
Kiedy go zobaczymy, klikamy lewym klawiszem myszy i podajemy promień dużego okręgu równy 200 mm (mm nie wpisujemy).
Teraz nasz rysunek powinien wyglądać następująco:
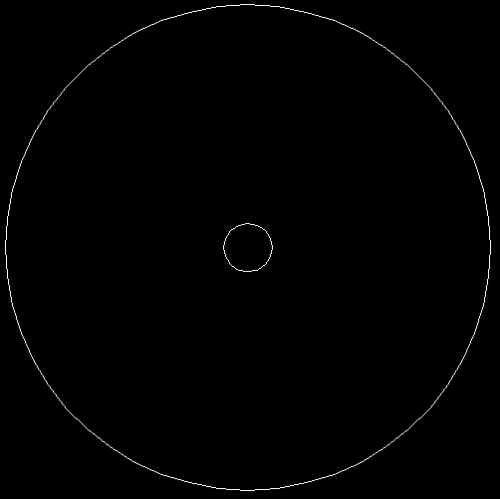
Rys. 9
Kolejny punkt to narysowanie elementów umieszczonych w środku -- proponuję zrobić to w pokazany powyżej sposób, czyli wstawmy kolejno dwa okręgi o następujących średnicach:
Otrzymamy coś podobnego do przedstawionego poniżej rysunku:
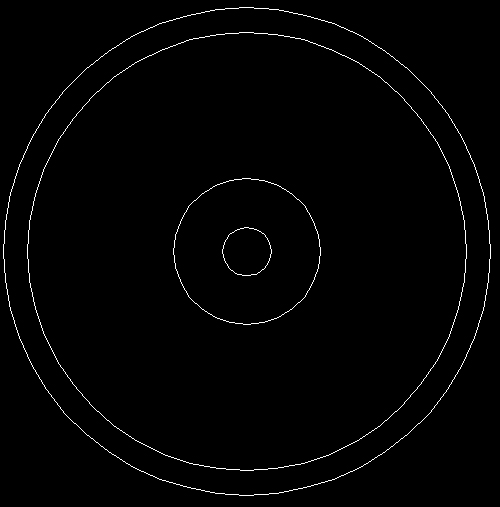
Rys. 10
Następnie narysujemy linię zaczynającą się w środku najmniejszego okręgu i biegnącą do tak zwanego kwadrantu okręgu największego.

Rys. 11
Po tym dokonamy obrotu narysowanej linii względem środka najmniejszego okręgu o 30°
Otrzymamy element podobny do poniższego rysunku:
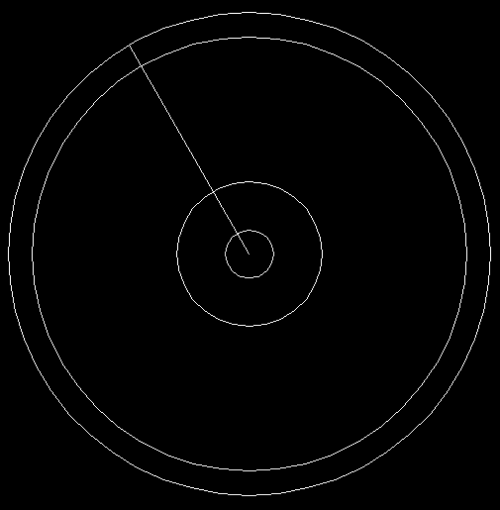
Rys. 12
Jako że chcemy aby element był ograniczony prostymi z dwóch stron, proponuję narysowanie kolejnej linii tak, aby zaczynała się ona znów w środku małego okręgu i kończyła się w kwadrancie najmniejszego, po czym proponuję obrócenie jej ponownie, lecz tym razem o -30°. Po naszych zabiegach powinno powstać coś podobnego do poniższego rysunku:
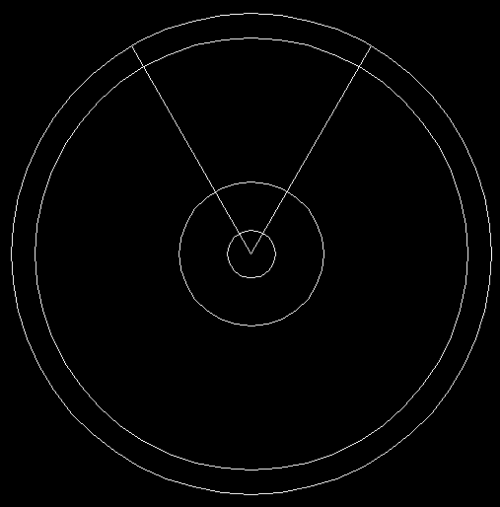
Rys. 13
Teraz pozostaje tylko powycinanie niepotrzebnych linii za pomocą polecenia Utnij i powinniśmy otrzymać podobny twór.
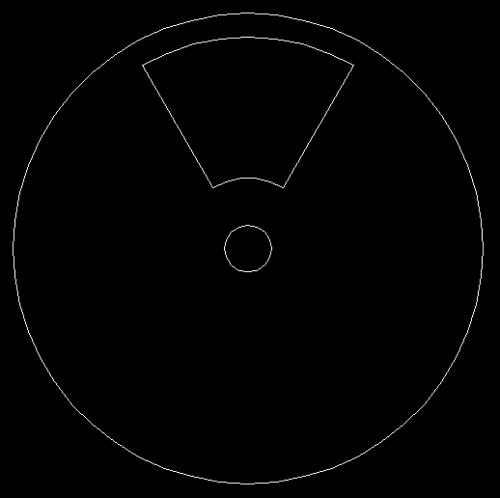
Rys. 14
Lecz to jeszcze nie koniec -- musimy jeszcze zaokrąglić krawędzie naszego otworu -- wykorzystamy do tego zadania poznany na poprzedniej lekcji modyfikator Zaokrągl. Klikamy więc jego ikonę i sprawdzamy, jakie ma ustawienia -- jeśli są inne od zaplanowanych -- łuki po 10 mm -- musimy je zmienić i następnie zaokrąglić krawędzie otworu. Po wykonaniu powyższego zadania nasz rysunek powinien wyglądać następująco:
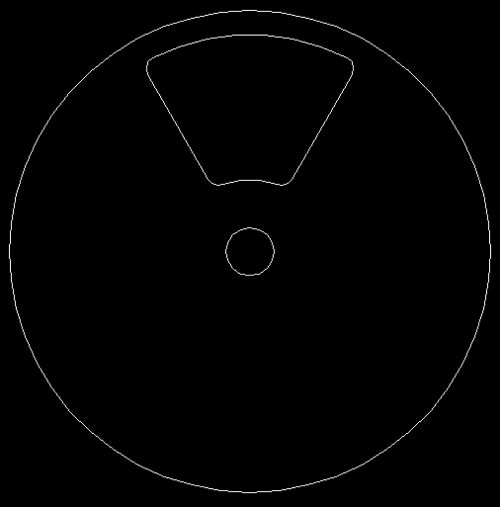
Rys. 15
Jednakże nasz projekt ma zawierać trzy takie otwory, a my mamy tylko jeden -- aby nie rysować każdego z otworów z osobna, zastosujmy szyk. Klikamy więc ikonę Szyku, następnie zaznaczamy obiekty, decydujemy, że chcemy wykonać szyk kołowy K, następnie określamy za pomocą trybu lokalizacji środek szyku kołowego jako środek małego okręgu, podajemy, że chcemy wygenerować trzy obiekty w pełnym okręgu (3600) -- oczywiście mają się one obracać -- i po naszym zabiegu rysunek powinien wyglądać następująco:
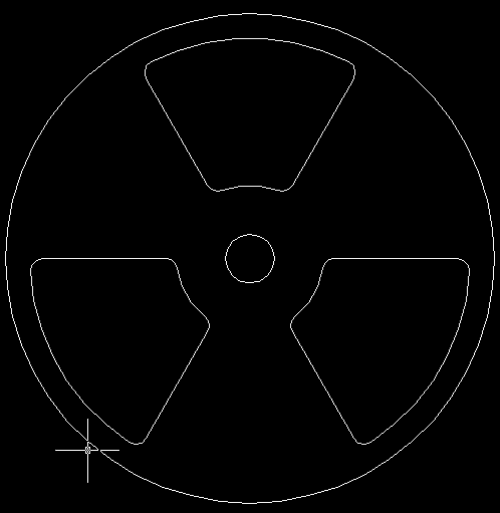
Rys. 16
Teraz wystarczy obrócić wygenerowane elementy o 60° i nasz obiekt jest gotowy.
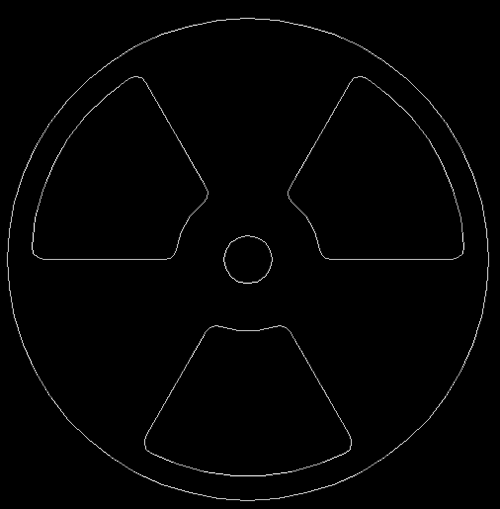
Rys. 17
Myślę, że pokazany przykład przekonał Cię do korzystania z narzędzi rysowania precyzyjnego. Jak widać, przerobienie poprzednich lekcji jest konieczne do wykonania tego przykładu -- celowo nie opisywałem już dokładnie co kliknąć np. przy obrotach czy szyku, ponieważ lekcja miałaby wtedy rozmiary sporej książki. Podczas następnej lekcji pokażę jak używać narzędzi służących do oglądania rysunku.
[Poprzednia lekcja]
[Spis treści]
[Następna lekcja]
Krystian Kapias, © Wydawnictwo Helion 2001.
|