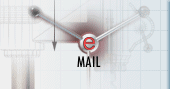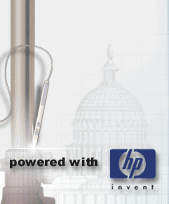|
Poprzednia lekcja obejmowała wiele zagadnień niezbędnych do prawidłowego narysowania profesjonalnie wyglądającego rysunku. Poznaliśmy takie narzędzia modyfikacyjne, jak utnij, wydłuż, przedłuż, rozciągnij, przerwij oraz zostały omówione uchwyty. Do pełnego szczęścia brakuje nam jeszcze wiedzy na temat takich modyfikatorów, jak skala, fazuj i zaokrągl. Modyfikatory te przydają się podczas tworzenia -- jak to można określić -- ostatnich szlifów rysunkowych. Ale dosyć teoretyzowania, przejdźmy jak zwykle do konkretów.
skala
Pierwszym z omawianych dziś narzędzi będzie modyfikator skali. Narzędzie to służy do powiększania lub zmniejszania wybranych obiektów z zastosowaniem odpowiedniego współczynnika skali. Aby wykorzystać modyfikator w działaniu, proponuję przygotować sobie jakiś prosty obiekt, na którym zastosujemy skalowanie. Powiedzmy, że narysujemy sobie obiekt podobny do tego pokazanego na poniższym rysunku:
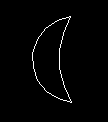
Rys. 1
Mając przygotowany obiekt naciskamy ikonkę skali

Rys. 2
i czytamy co program ma nam do zakomunikowania. AutoCAD starym zwyczajem prosi o wybranie obiektów, które chcemy skalować -- my wybieramy przygotowany wcześniej element i klikamy prawym klawiszem myszy. Następnie program zapyta o punkt bazowy (punkt ten został omówiony przy okazji poprzednich modyfikatorów jako punkt odniesienia). Powiedzmy, że wskażemy dolny "rożek" naszego elementu.
Jak widać, po wskazaniu tego punktu możemy automatycznie -- poprzez ruchy myszy -- powiększyć bądź pomniejszyć wskazany obiekt względem wskazanego punktu bazowego. Dokonanie takiego skalowania jest bardzo niedokładne, a co za tym idzie nie powinno być stosowane przez szanującego się konstruktora. Jedynym dokładnym skalowaniem, jakie możemy przeprowadzić, jest skalowanie z zastosowaniem współczynnika skali (AutoCAD podaje tę opcję jako domyślną). Współczynnik skali określa, czy wybrane elementy mają zostać powiększone -- gdy jest on większy od 1 -- czy zmniejszone -- gdy jest on mniejszy od 1.
Wracając do naszego przykładu, proponuję powiększyć nasz obiekt dwukrotnie wprowadzając cyfrę 2 jako współczynnik skali -- program natychmiast reaguje na nasze polecenie, powiększając obiekt dwukrotnie. Poniższy rysunek obrazuje kolejne etapy dialogu z programem i jego efekty.
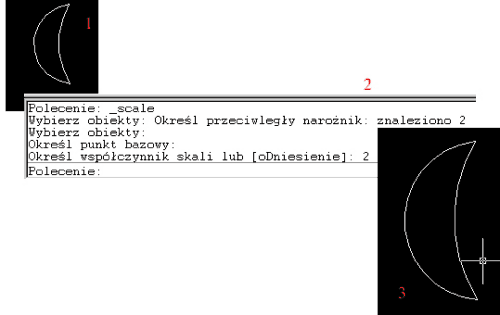
Rys. 3
fazuj
Kolejnym modyfikatorem, jaki postaram się omówić podczas tej lekcji, będzie modyfikator Fazuj. Modyfikacja ta jest często używana przez mechaników projektujących np. wały przekładni zębatych. Aby zapoznać się z tym modyfikatorem, proponuję narysowanie sobie kawałka takiego właśnie wału.
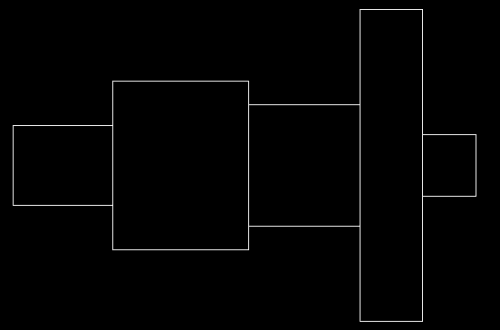
Rys. 4
Teraz określimy sobie które stopnie wału chcemy fazować -- powiedzmy, że chcemy fazować skrajne elementy wału.
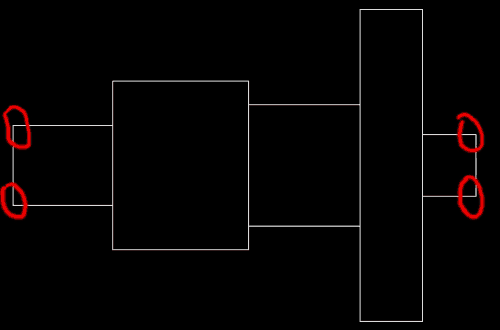
Rys. 5
Pozostałe stopnie zaokrąglimy. Zaczniemy jednak mimo wszystko od fazowania i kolejnym krokiem podczas projektowania faz jest określenie wymiarów fazy. Powiedzmy, że ustalimy, iż faza ma mieć następujące wymiary:
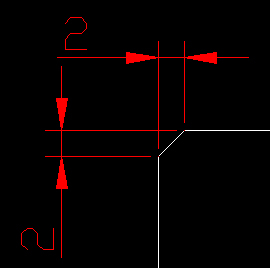
Rys. 6
Po dokonaniu takich ustaleń wstępnych pora na rozpoczęcie fazowania. Zaczynamy od zmiany domyślnych ustawień fazowania na nasze własne zgodne z ustaleniami. Klikamy więc ikonę fazowania

Rys. 7
i czytamy co AutoCAD ma nam do powiedzenia.

Rys. 8
Program informuje nas o aktualnym ustawieniu fazowania -- jak widzimy, jest ono ustawione na fazę "po 10 mm" -- my założyliśmy, że nasze fazowanie będzie miało po 2 mm, więc naciskamy literę F. Potwierdzamy jak zwykle klawiszem Enter, aby przejść do trybu ustalania faz. Program prosi o podanie pierwszego wymiaru -- 2, następnie pada pytanie o drugi wymiar -- 2 i AutoCAD kończy działanie funkcji. Nie jest to niczym nieprawidłowym; przy następnym wywołaniu funkcji program poinformuje nas, że ustawienia skalowania są takie, jakie wprowadziliśmy, i przystąpimy do fazowania wskazując kolejno linie, które chcemy fazować.
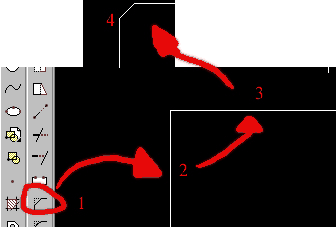
Rys. 9
Proponuję przećwiczyć pozostałe funkcje tego narzędzia -- ich wykorzystanie jest równie proste jak działanie omówionej opcji.
zaokrągl
Kolejnym narzędziem, jakie postaram się pokrótce omówić, będzie modyfikator Zaokrągl. Zasada jego wykorzystania jest podobna do fazowania, więc pokażę jedynie kolejne kroki, jakie musimy wykonać podczas zaokrąglania krawędzi. Mamy przygotowany nasz wałek, więc zaokrąglijmy jego krawędzie. Klikamy ikonę Zaokrągl.

Rys. 10
i widzimy, że program znów informuje nas o aktualnych ustawieniach promienia zaokrąglenia.

Rys. 11
Powiedzmy, że chcemy zmienić domyślny promień zaokrąglenia na np. 5. Wciskamy zatem literę R, potwierdzamy jak zwykle klawiszem Enter i wprowadzamy naszą wartość 5. Polecenie -- jak poprzednie -- kończy swoje działanie. Aby wykonać zaokrąglenie interesującego nas elementu, musimy kliknąć ikonkę zaokrąglania ponownie i następnie, jak przy fazowaniu, wskazać kolejno dwie linie w celu wykonania między nimi zaokrąglenia.
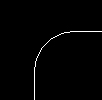
Rys. 12
Jako że obie z wymienionych funkcji działają podobnie, nie ma sensu dłużej się rozwodzić nad ich zastosowaniem czy sposobem rysowania. Jest jednak parę spraw, na które chciałbym zwrócić szczególną uwagę. A mianowicie dosyć często podczas rysowania zaokrąglenia czy fazowania znika bezpowrotnie jedna z linii, które wybieraliśmy.
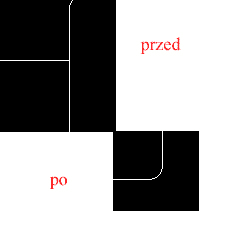
Rys. 13
Jest to sprawa bardzo częsta i normalna -- należy w takim przypadku przedłużyć obciętą linię. Nie świadczy to o ułomności oprogramowania, ponieważ jego reakcja jest słuszna -- nastąpiło zaokrąglenie i można przyjąć, że obcięta linia właśnie jest tym zaokrągleniem.
Na tym chciałbym zakończyć wycieczkę po modyfikatorach programu AutoCAD. Po tej lekcji potrafimy już korzystać z podstawowych funkcji każdego narzędzia rysunkowego i modyfikacyjnego i jesteśmy w stanie narysować każdy projekt -- jeszcze mało dokładnie, ale przy odrobinie samozaparcia...
Kolejna lekcja będzie traktowała o narzędziach rysowania precyzyjnego (OSNAP). Dowiemy się jak dokładnie połączyć ze sobą dwie linie, jak znaleźć środek odcinka czy okręgu. Zapraszam zatem do dalszego studiowania AutoCAD-a razem z nami.
[Poprzednia lekcja]
[Spis treści]
[Następna lekcja]
Krystian Kapias, © Wydawnictwo Helion 2001.
|