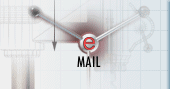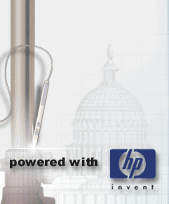|
Poprzednia lekcja wprowadziła nas w arkana rysowania precyzyjnego oraz jego zastosowania w połączeniu z dotychczas poznanymi narzędziami. Na dzisiejszej lekcji pokażę narzędzia służące do oglądania efektów naszej pracy oraz powiem jak ich używać, aby praca stała się bardziej efektywna. Podstawy stosowania tych narzędzi podałem w lekcji trzeciej -- teraz je rozwinę.
Aby rozpocząć naukę trzeba mieć co oglądać. Proponuję wykonać jakiś prosty model -- w miarę duży -- który będziemy sukcesywnie "zoomować" i ulepszać.
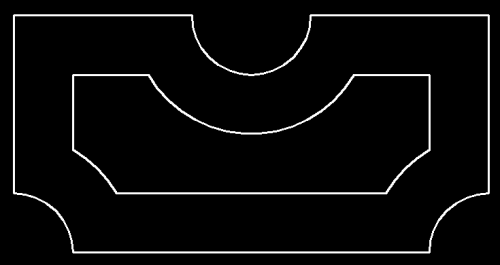
Rys. 1
Jako że mamy wykonany model, zaczniemy od powiększenia go na cały ekran -- aby tego dokonać wciskamy ikonę zoom zakres pozwalającą na pokazanie wszystkiego, co zostało narysowane na aktualnie edytowanym rysunku w największym powiększeniu.

Rys. 2
Czyli jeśli chcemy zobaczyć całość naszej pracy na całym ekranie, wciskamy powyższy przycisk i już.
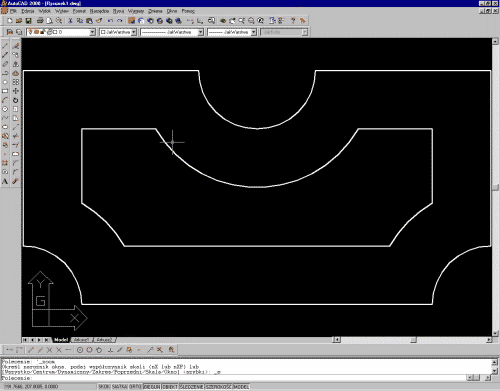
Rys. 3
Kolejnym rodzajem zoomu globalnego jest zoom wszystko,

Rys. 4
pozwalający na zobaczenie całości rysunku na podstawie wprowadzonego zakresu strony. I tak na przykład dla wprowadzonej strony A4 narzędzie to pokaże wszystko to, co mieści w sobie strona A4 oraz pozostałe obiekty będące na rysunku, wychodzące poza zdefiniowane granice.
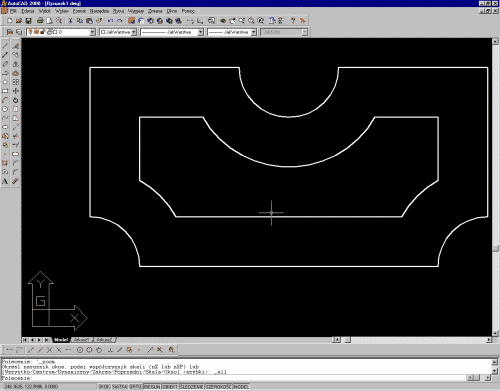
Rys. 4
Następne narzędzie, jakie omówię, pozwala powiększać i pomniejszać cały obszar rysunkowy. Polecenie powiększa lub pomniejsza obszar rysunkowy o zadaną wartość.

Rys. 5
Co do tego narzędzia zapewne nie ma wątpliwości, tak więc teraz zajmiemy się narzędziami bardziej zaawansowanymi. Zacznę od zoomu pozwalającego na zbliżenie się do wybranego fragmentu rysunku, czyli polecenia zoom okno.

Rys. 6
Wszechstronność tego polecenia spowoduje, że będzie ono wykorzystywane przez nas w praktycznie każdym projekcie -- za jego pomocą możemy zobaczyć z bliska dowolny element rysunku i np. dorysować tam nowy jego fragment.
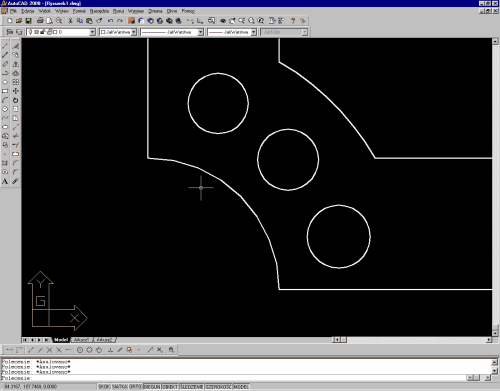
Rys. 7
Kolejnym sposobem na obejrzenie rysunku jest tak zwany zoom dynamiczny, pozwalający na odpowiednie dopasowanie pola widokowego do potrzeb, jakie wynikają w danej chwili. Po naciśnięciu ikony zoomu dynamicznego:

Rys. 8
AutoCAD przechodzi do pokazania całości rysunku wraz z zaznaczeniem zielonym obramowaniem miejsca aktualnie oglądanego
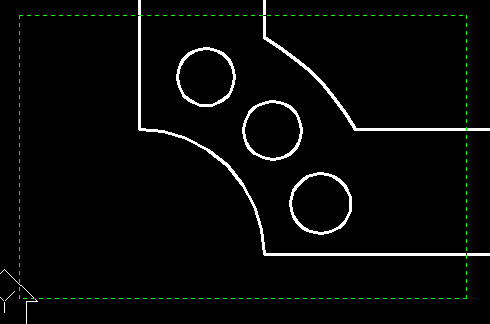
Rys. 9
oraz z zaznaczeniem szarym obramowaniem miejsca, a raczej obszaru, który może zostać obejrzany.
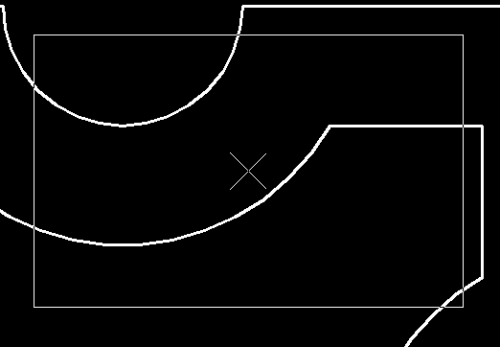
Rys. 10
Nazwa tego narzędzia powstała od tego, że rozmiar podglądanego obszaru możemy dowolnie zmieniać oraz przesuwać go w dowolne miejsce.
Następne narzędzie to zoom skala.

Rys. 11
Pozwala ono na powiększenie bądź pomniejszenie edytowanego rysunku o zadany współczynnik skali.
Ostatnim omawianym narzędziem w tej grupie będzie zoom centrum.

Rys. 12
Narzędzie to pozwala na pokazanie fragmentu rysunku z zadanym współczynnikiem powiększenia, przy założeniu, że wskazany prędzej punkt jest w centrum powiększonego obszaru.
Jak widać, przedstawienie narzędzi do oglądania rysunku nie jest łatwą rzeczą, ponieważ trudno powiązać je z konkretną akcją, lecz nie chodzi tu o to, aby demonstrować wszystkie ich opcje, ale nadmienić słowo na temat zasadności ich stosowania.
Postaram się przybliżyć teraz jeszcze jedno bardzo przydatne narzędzie, będące po trosze kompilacją zoomu dynamicznego i narzędzia łapki (omówione na lekcji 3.). Mam tu na myśli narzędzie o nazwie podgląd. Pozwala ono na podejrzenie niejako z lotu ptaka całego edytowanego rysunku oraz zbliżanie się do jego poszczególnych części. Po kliknięciu na ikonę narzędzia podgląd,

Rys. 13
mamy do dyspozycji okno zawierające cały edytowany rysunek,
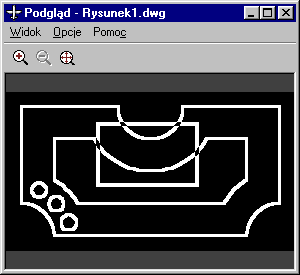
Rys. 14
wraz z zaznaczonym obszarem, który jest aktualnie obrabiany.
Przedstawione powyżej narzędzia są najczęściej stosowanymi podczas pracy z AutoCAD-em, z tego też względu będziemy mieli z nimi stały kontakt. Ponadto następna lekcja związana bezpośrednio z warstwami pozwoli na "pobawienie się" również zoomem, ponieważ zakładaniu warstw będzie towarzyszył konkretny projekt, jaki wykonamy wspólnymi siłami.
[Poprzednia lekcja]
[Spis treści]
[Następna lekcja]
Krystian Kapias, © Wydawnictwo Helion 2001.
|