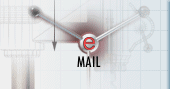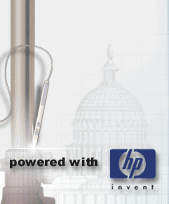|
Poprzednia lekcja podejmowała dosyć trudny temat związany z oglądaniem efektów naszej pracy. Lekcja, którą w tej chwili zaczynasz czytać Drogi Czytelniku, będzie traktowała o warstwach. Brzmi groźnie, lecz zaraz je poskromimy. Co to są warstwy? Zapewne niejednokrotnie oglądałeś przezroczyste kartki papieru -- warstwy to właśnie takie przezroczyste kartki. Jeśli narysujesz coś na jednej z nich, będzie to widać praktycznie na wszystkich.
Oczywiście, wprowadzenie warstw w AutoCAD-zie ma wiele zalet. Jedną z nich jest możliwość grupowania tych samych elementów na jednej warstwie (kreskowanie, linie konturowe itd.). W zamierzchłych czasach kolory przypisywane do warstw były odpowiednio interpretowane przez plotery pisakowe (odpowiedni kolor zawierał informacje o odpowiednim rodzaju linii) -- ten sposób jest wykorzystywany do dziś.
OK, zacznijmy zatem, zgodnie z obietnicą, wspólnie tworzyć projekt. Pozwoli nam to na jednoczesne zaznajomienie się z warstwami i utrwalenie zdobytych dotychczas wiadomości. Proponuję narysować blaszkę z czterema otworami, podobną do tej, jaką widać na poniższym rysunku.

Rys. 1
Jak widać, rysunek nie jest trudny. Nie chodzi jednak o stworzenie projektu Pentagonu, lecz o pokazanie drogi, którą będziemy podążać, wykonując kolejne projekty.
W początkowej fazie tworzenia nowego rysunku powinniśmy założyć warstwy. Założenie ich na tym etapie od razu umożliwia grupowanie pewnych elementów rysunku. Podczas dalszej pracy możemy zakładać kolejne, potrzebne w dane chwili warstwy oraz usuwać niepotrzebne. Ważne jest, aby podstawowa pula warstw, które są zakładane w każdym projekcie była niezmienna. Z własnego doświadczenia wiem, że niezbędne będą warstwy, na których będziemy tworzyli linie osiowe, kreskowanie, wymiarowanie, gwinty, itd. Proponuję dobrze przemyśleć, jakie warstwy zostaną założone w pierwszej kolejności.
Po dokonaniu wyboru, jakie warstwy chcemy założyć i ile ich ma być, powinniśmy przemyśleć, jakich kolorów użyjemy w celu odróżnienia kolejnych warstw od siebie oraz jakie rodzaje linii zostaną przydzielone każdej warstwie. Na zakończenie tych teoretycznych rozważań proponuję jeszcze jedną, małą rzecz. Proszę nie zastanawiać się nad warstwą, na której będziemy rysować kontury naszego elementu -- narysujemy je na warstwie oznaczonej jako "0" -- warstwa zerowa. Powód jest bardzo prosty -- wszystkie warstwy z rysunku możemy usunąć -- warstwy zerowej nie (jest to warstwa, która zawsze musi zostać na rysunku).
Po tych wszystkich przemyśleniach zacznijmy zakładanie warstw oraz ich nazywanie -- proponuję nazywać je w sposób czytelny, np. kreskowanie, a nie K01, ponieważ po powrocie do rysunku za 2-3 tygodnie skrót K01 nie powie nam nic -- to pewne!
Aby dokonać działań związanych z dodawaniem odpowiednich warstw, klikamy poniższą ikonę:

Rys. 2
Naszym oczom ukazuje się okienko Menadżer cech warstw.
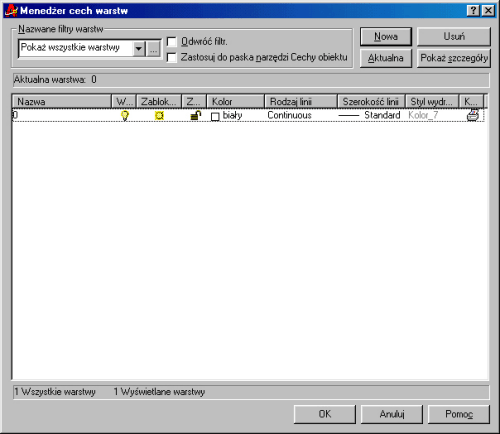
Rys. 3
Jak widać, okienko otwiera się z założoną warstwą zerową. Jak zapewne zauważyłeś, warstwa zerowa ma z góry przypisany kolor, rodzaj i grubość linii. Parametry te można zmieniać, lecz sądzę, że dla warstwy zerowej nie warto.
Zacznijmy więc od dodawania własnych warstw. Proponuję dla potrzeb naszego projektu założenie dwóch dodatkowych warstw: pierwszej o nazwie Linie Osiowe i drugiej o nazwie Wymiarowanie. Jak tego dokonać? Klikamy przycisk Nowa i w uzyskanym wpisie odpowiednio nazywamy warstwę.
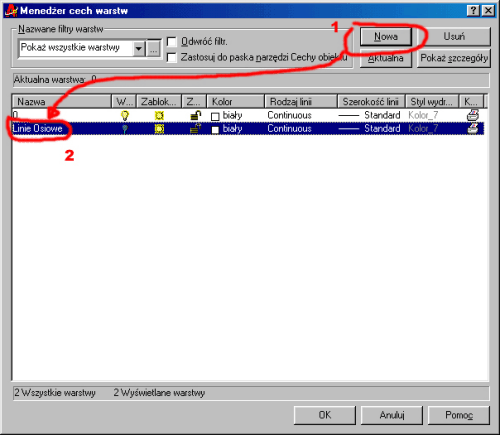
Rys. 4
Wspomnianą czynność powtarzamy w celu założenia kolejnej warstwy Wymiarowanie.
Mając założone interesujące nas warstwy, możemy spokojnie zająć się przypisywaniem im kolorów. Aby tego dokonać, klikamy biały "kwadracik" i naszym oczom ukazuje się okienko zawierające paletę aktualnie dostępnych kolorów.
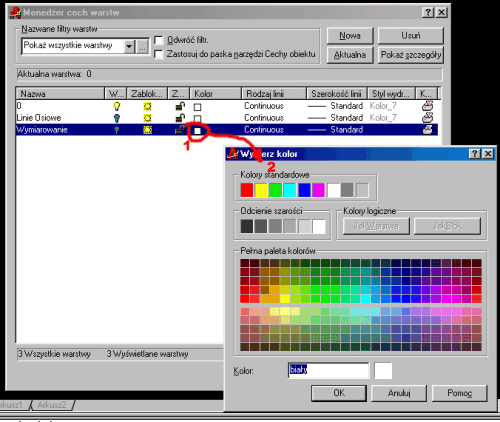
Rys. 5
Proponuję, aby podstawowe warstwy, zawsze znajdujące się na rysunku, miały kolory zaczerpnięte z tabeli kolorów standardowych.
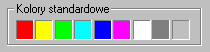
Rys. 6
Warstwie Linie Osiowe przypisujemy kolor błękitny --  , a dla wymiarowania kolor żółty -- , a dla wymiarowania kolor żółty --  . Po wstawieniu kolorów nasz Menedżer powinien wyglądać następująco: . Po wstawieniu kolorów nasz Menedżer powinien wyglądać następująco:
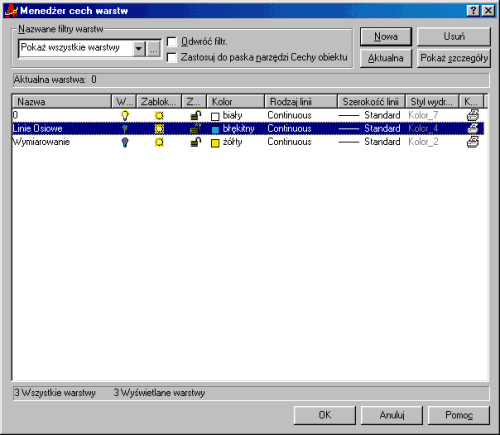
Rys. 7
Kolejnym, bardzo ważnym krokiem na drodze do profesjonalnie wykonanego rysunku będzie przypisanie kolejnym warstwom odpowiedniego rodzaju linii. Jak wiemy, linie osiowe składają się z naprzemianległych kropek i kresek (linia kropkowo-kreskowa), więc powinniśmy taką linię przypisać do tej warstwy. Aby tego dokonać, na warstwie Linie Osiowe klikamy napis Continous. Po tym zabiegu otwiera się okienko pozwalające wybrać rodzaj linii.
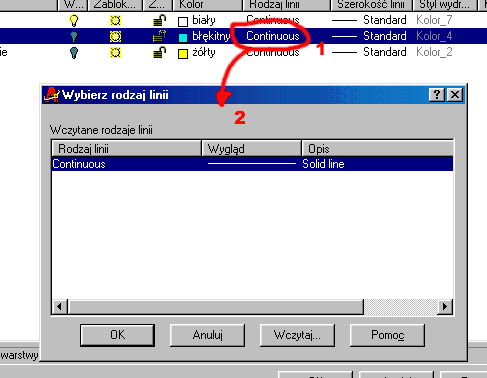
Rys. 8
I tu spotyka nas pierwsza niespodzianka -- w otwartym okienku nie ma naszej linii kropkowo-kreskowej. Ale jest tam przycisk Wczytaj pozwalający uzupełnić cały pakiet potrzebnych nam linii. Naciśnijmy zatem ten przycisk. Naszym oczom ukaże się kolejne okno zawierające wszystkie rodzaje linii. Są one zgromadzone w pliku acadiso.lin. Proponuję zaznaczyć pierwszą linię, a następnie poprzez kombinację klawiszy Ctrl+a zaznaczyć wszystkie linie. Potwierdzenie wyboru przyciskiem OK przypieczętuje wybór. Teraz pozostaje wybranie odpowiedniej linii ze zbioru.
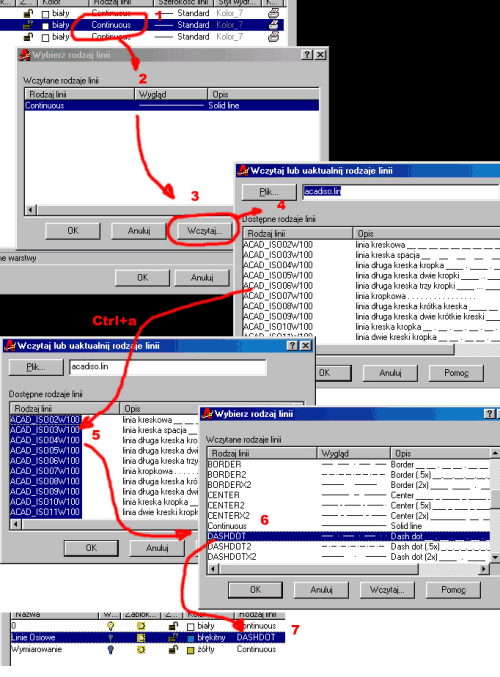
Rys. 9
Na tak przygotowanym rysunku możemy narysować zaplanowany element -- oczywiście każdy z Was narysuje element inaczej. Ważne jest, aby kolejne kroki rysowania poprzedzać przełączaniem się na kolejne warstwy. Zaczniemy od narysowania prostokąta o podanych wymiarach, następnie zaokrąglimy jego krawędzie -- wszystkie te operacje przeprowadzimy na warstwie zerowej. Następnie narysujemy linie osiowe dla otworów -- te z kolei narysujemy na warstwie o nazwie Linie Osiowe -- poniższy rysunek pokazuje, w jaki sposób najszybciej przechodzić pomiędzy kolejnymi warstwami.
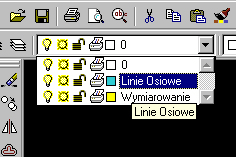
Rys. 10
Wskazanie odpowiedniej warstwy pozwala na natychmiastowe przejście do niej. W kolejnym kroku przełączamy się na warstwę zerową i rysujemy otwory. I właściwie sprawa projektu oraz warstw zostaje zakończona.
Jak widać, przy edycji warstw (obok jej nazwy) istnieją dziwne piktogramy -- opowiadanie o nich "na sucho" nie ma sensu -- postaram się przybliżyć je podczas omawiania bloków rysunkowych. Będzie to już jednak kolejna lekcja...
[Poprzednia lekcja]
[Spis treści]
[Następna lekcja]
Krystian Kapias, © Wydawnictwo Helion 2001.
|