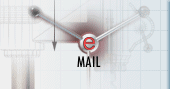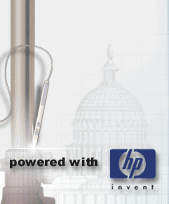|
Poprzednia lekcja omawiała warstwy. Stosowaliśmy je w celu nadania tworzonym projektom profesjonalnego wyglądu oraz w celu umożliwienia grupowania poszczególnych, kluczowych elementów rysunku. W tej lekcji postaram się przybliżyć zagadnienie bloków.
Jakże często, rysując kolejny raz jakiś bardzo skomplikowany element, myślałeś o tym, aby skorzystać z rysunku, który już kiedyś robiłeś. Dokonywałeś przy tym sztuk magicznych. Aby element ten odzyskać z narysowanego wcześniej rysunku, kasowałeś pozostałe elementy, przenosiłeś. To wszystko przynosiło zamierzony efekt, jednak nakład pracy był bardzo duży.
Omówienie rodzajów bloków rysunkowych stosowanych w AutoCADzie
Jak się pewnie domyślasz, jest na to sposób. Można utworzyć sobie bibliotekę standardowych, powtarzalnych elementów i korzystać z niej podczas wykonywania codziennych projektów. Biblioteka taka może być uzupełniana w miarę możliwości i w miarę potrzeb -- nie musisz spędzać czterech nocy na jej tworzeniu. Możesz ją uzupełniać podczas wykonywania codziennych zadań. Jak tego dokonać? Ano, z zastosowaniem bloków rysunkowych. Bloki rysunkowe, udostępniane przez program AutoCAD, możemy podzielić na dwa rodzaje:
- bloki wewnętrzne,
- bloki zewnętrzne.
Bloki wewnętrzne są tworzone przez użytkownika na potrzeby danego rysunku i w nim przechowywane. Natomiast bloki zewnętrzne są zapisywane na dysku, dzięki czemu istnieje możliwość korzystania z nich podczas tworzenia kolejnego rysunku oraz przez innych pracowników w firmie.
Tworzenie bloków wewnętrznych
Zacznijmy więc od wykonania jakiegoś prostego bloku wewnętrznego, który będziemy mogli wykorzystać podczas tworzenia naszego aktualnego projektu. Założymy też, że nie będziemy korzystali z tego bloku w innych rysunkach. Powiedzmy, że mamy do narysowania płytkę, na której powinno znaleźć się 10 otworów o jednakowej średnicy. Możemy, oczywiście, wykonać kopię jednego otworu 10 razy, ale możemy również wykonać blok wewnętrzny będący potrzebnym nam otworem i wstawić ten blok 10 razy do rysunku. W wielu sytuacjach prościej jest wykonać blok ze względu na długotrwałe wybieranie poszczególnych fragmentów do kopiowania. Jedną z ważnych cech bloku jest możliwość wybrania go jednym kliknięciem. OK, dosyć teoretyzowania, zacznijmy od narysowania blaszki, na której umieścimy nasze 10 otworków. Proponuję narysować blaszkę podobną do pokazanej na poniższym rysunku (jak widać, pamiętamy o warstwach).
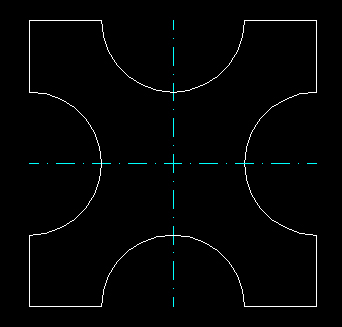
Rys. 1
Teraz narysujmy otworek, który będzie naszym blokiem rysunkowym i zostanie wstawiony 10 razy do naszego "dzieła".
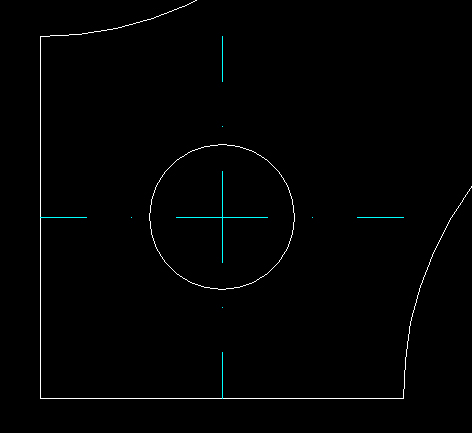
Rys. 2
Mając tak przygotowany rysunek, możemy zabrać się za tworzenie bloku wewnętrznego składającego się z okręgu oraz linii środkowych. Klikamy ikonkę pokazaną poniżej.

Rys. 3
Naszym oczom ukazuje się następujące okno dialogowe:
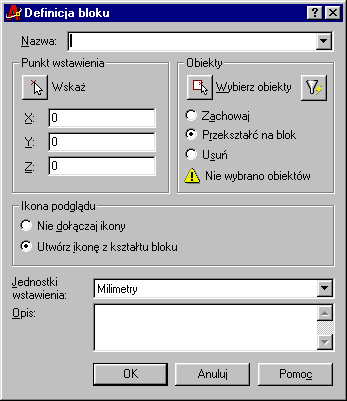
Rys. 4
Cały etap tworzenia bloku wewnętrznego sprowadza się do umiejętnego posługiwania się pokazanym powyżej okienkiem dialogowym. Aby tworzone przez nas bloki były użyteczne, będziemy je wykonywali według utartego schematu. I tak, w pierwszym kroku nadamy naszemu blokowi nazwę -- pole Nazwa znajduje się na samej górze okienka dialogowego. Proponuję nazywać bloki w sposób jasny i przejrzysty, ponieważ nazwa XCV123g nikomu nic nie powie. Ja nazwę swój blok Otworek. Kolejnym krokiem jest wciśnięcie przycisku Wybierz obiekty na prezentowanym okienku dialogowym. Ten ruch pozwoli na wybranie okręgu oraz linii środkowych. Wybór potwierdzamy klikając prawym przyciskiem myszy. Następny krok to pokazanie punktu wstawienia -- jest to punkt będący miejscem, w którym nasz blok będzie przechowywany (punkt charakterystyczny -- porównywalny z punktem bazowym). Jako punkt wstawienia proponuję wybrać punkt przecięcia środkowych okręgu (środek okręgu). Ostatnim krokiem podczas tworzenia bloku wewnętrznego jest wykonanie opisu bloku. Po naciśnięciu OK nasz blok jest gotowy.
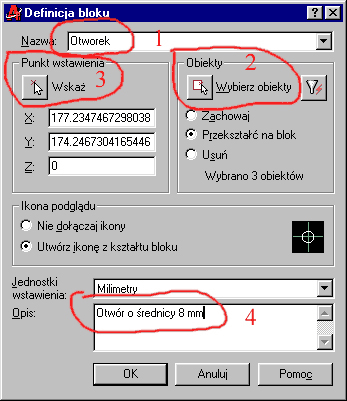
Rys. 5
Wstawianie bloków do rysunku
Mamy wykonany blok wewnętrzny. Najwyższy czas wstawić go do rysunku. Aby tego dokonać, wciskamy ikonkę polecenia Wstaw blok.

Rys. 6
Po kliknięciu powyższej ikonki naszym oczom ukaże się następujące okienko dialogowe:
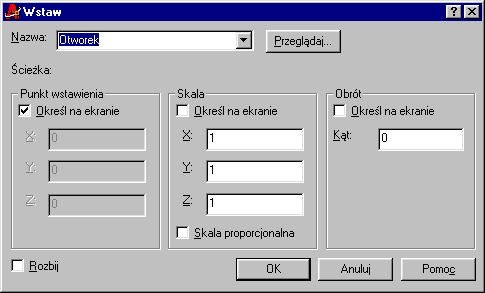
Rys. 7
Okienko to pozwala na dokonanie transformacji wstawianego bloku, lecz nas te opcje nie będą w tej chwili interesowały (proponuję poeksperymentować -- proszę również pamiętać, że zawsze rysujemy w skali 1:1). Ważne jest, aby funkcja Określ na ekranie dotycząca Punktu wstawienia była zaznaczona.

Rys. 8
Teraz w okienku Nazwa wystarczy znaleźć nazwę naszego bloku (w naszym przypadku pojawia się ona automatycznie, ponieważ mamy tylko jeden blok w rysunku) i nacisnąć OK. Jak widać, mamy teraz możliwość wybrania miejsca wstawienia bloku. Całą operację powtarzamy 10 razy, aż do uzyskania zamierzonego efektu.
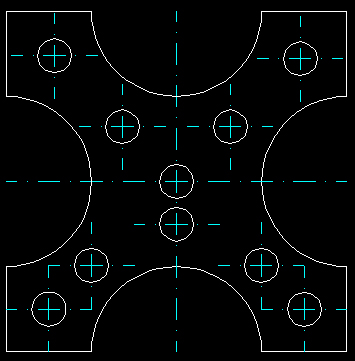
Rys. 9
Mając tak przygotowany element montażowy, możemy wykonać z niego blok zewnętrzny. Najprostszą metodą utworzenia takiego bloku jest wpisanie polecenia PISZBLOK. Po wpisaniu naszym strudzonym oczom ukaże się poniższe okienko dialogowe:
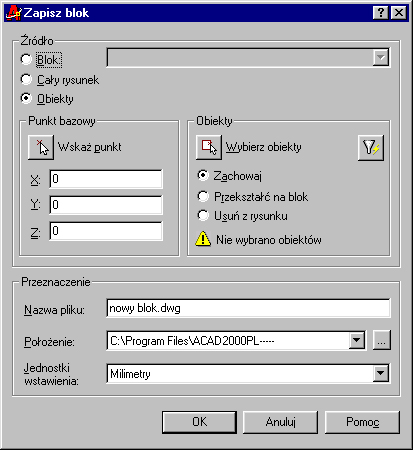
Rys. 10
Jak widać, jest ono podobne do okna tworzenia bloku wewnętrznego, więc nie powinniśmy mieć większych kłopotów z jego opanowaniem. Zmianie uległy jedynie dwie górne części okna pozwalające na wybranie istniejącego bloku wewnętrznego, wykonanie bloku z całego rysunku oraz wybranie poszczególnych obiektów, które mają tworzyć blok rysunkowy. Proponuję pozostanie przy opcji domyślnej, czyli Obiekty.

Rys. 11
Zmianie uległa również dolna część okna zatytułowana Położenie -- pozwala ona nadać nazwę powstającemu blokowi rysunkowemu, wskazać miejsce, gdzie chcemy go przechowywać oraz ustawić jego jednostki.
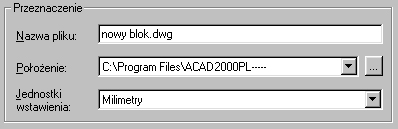
Rys. 12
Tworzenie bloków zewnętrznych
Jeśli wiemy już, co w okienku "piszczy", zacznijmy tworzyć nasz blok zewnętrzny -- tu również zastosujemy pewien algorytm. W pierwszym kroku nazwiemy wspomniany blok (proponuję na końcu nazwy napisać _blok -- pozwoli to na jego łatwą identyfikację) i podamy miejsce jego zapisania (może to być również miejsce sieciowe). Następnie wybierzemy obiekty. Kolejnym krokiem będzie wskazanie punktu bazowego... i już.
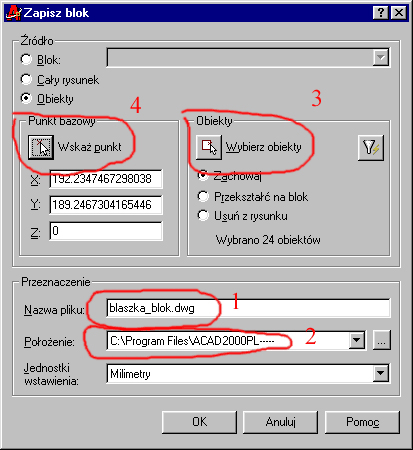
Rys. 13
I w tej chwili mamy wykonany blok zewnętrzny, którym możemy się dzielić z każdym projektantem. Wstawianie takiego bloku jest analogiczne do wstawiania bloku wewnętrznego -- jedyną różnicą jest konieczność znalezienia go na dysku lub w sieci.
Wstawianie plików do rysunku jako blok
Każdy rysunek w formacie DWG można wstawiać do innego rysunku jako blok (bloki też mają rozszerzenie DWG). To powinno wystarczyć za całe wyjaśnienie -- sądzę, że rozpisywanie tego wątku będzie stratą czasu.
Edycja bloków
Powiedziałem, co to są bloki, jak je tworzyć, Ale nie powiedziałem, jak je poprawiać. Ano, bardzo prosto. Jak zapewne zauważyłeś, po kliknięciu wstawionego bloku zaznacza się całość. Aby dokonać edycji poszczególnych fragmentów, musimy go rozbić za pomocą narzędzia ukrytego pod poniższą ikonką.

Rys. 14
Po kliknięciu tej ikonki wskazujemy obiekty do rozbicia, a następnie przechodzimy do ich edycji, posługując się poznanymi wcześniej narzędziami.
I to na razie wszystko. W następnej lekcji opiszę, jak wymiarować narysowany rysunek.
[Poprzednia lekcja]
[Spis treści]
[Następna lekcja]
Krystian Kapias, © Wydawnictwo Helion 2001.
|