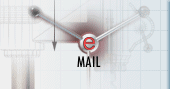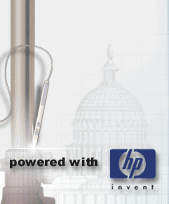|
Poprzednia lekcja zaznajomiła nas ze stosowaniem bloków w rysunkach. Do tej pory wszystko rysowaliśmy precyzyjnie, na warstwach, stosowaliśmy bloki. Wykonywaliśmy praktycznie cały projekt. Teraz przyszła pora, aby go zwymiarować. Dzisiejsza lekcja będzie dotyczyła wymiarowania. Omówię najczęściej wykorzystywane opcje, tzn. te, które pozwalają zwymiarować praktycznie 90% projektów.
OK, zatem do pracy. Na początek proponuję wyciągnąć pasek narzędzi związany z wymiarowaniem.

Rys. 1
Można pomyśleć: "jakie to proste, wszystko jest narysowane" -- i tak jest w rzeczywistości. Wymiarowanie jest jedną z najprostszych operacji podczas tworzenia projektu i nie nastręcza kłopotów, jeśli cały rysunek jest wykonany zgodnie z zasadami.
Aby przećwiczyć interesujące nas opcje wymiarowania, proponuję narysować element, który "przewymiarujemy" z każdej możliwej strony. Będzie to nasz poligon. Sądzę, że element podobny do przedstawionego poniżej powinien zadowolić nasze zapędy, przynajmniej na początek.
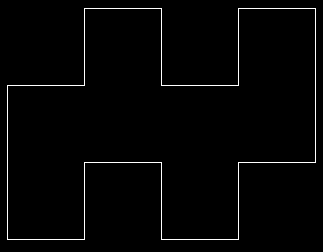
Rys. 2
Gdy mamy już obiekt do zwymiarowania, możemy przełączyć się na warstwę wymiarów i rozpocząć wymiarowanie elementu. Zaczniemy od najprostszego narzędzia, czyli od wymiarowania liniowego.

Rys. 3
Po kliknięciu pokazanej powyżej ikonki wystarczy wskazać punkt początkowy wymiaru oraz jego punkt końcowy. Jeśli rysunek jest narysowany zgodnie z wszelkimi prawidłami, otrzymany wymiar powinien przedstawiać rzeczywisty wymiar na rysunku. Cała operacja jest prosta, lecz powinna być wykonywana z zastosowaniem rysowania precyzyjnego -- wtedy zawsze będziemy mieć pewność, że klikamy właściwe punkty, w których zaczepiamy wymiar.
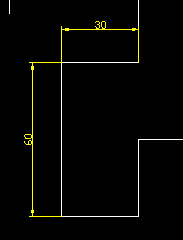
Rys. 4
Jeśli zaczęliśmy od przerabiania wymiarów liniowych, postaram się przedstawić, w jaki sposób, bezboleśnie, wstawić wymiary szeregowe oraz wymiary do bazy wymiarowej.
Zaczniemy od tworzenia wymiarów szeregowych. Aby wykonać szereg wymiarowy, wstawiamy poznany już wymiar liniowy (jest on wymiarem odniesienia), potem klikamy ikonkę wymiar szeregowy.

Rys. 5
Następnie wstawiamy kolejne punkty wymiarowe. Pierwszy wstawiony wymiar program traktuje jako odniesienie dla kolejnych wymiarów. Po naszej akcji wymiarowej zwymiarowany detal powinien wyglądać następująco:
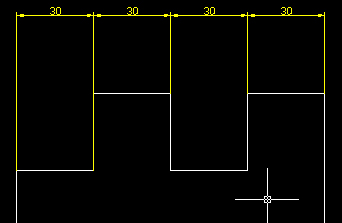
Rys. 6
Teraz wykonamy wymiarowanie do bazy wymiarowej. Również zaczynamy od wykonania wymiaru liniowego, a potem klikamy ikonę wymiar do bazy.

Rys. 7
Następnie (jak poprzednio) wstawiamy kolejne punkty wymiarowe. Pierwszy wstawiony wymiar program traktuje jako odniesienie dla kolejnych wymiarów (jako bazę wymiarową). Teraz nasz element powinien wyglądać następująco:
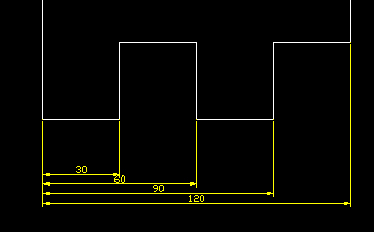
Rys. 8
Kolejnym narzędziem do wymiarowania, które omówię będzie narzędzie szybkiego wymiarowania.

Rys. 9
Celem tego narzędzia jest ułatwienie pracy projektanta. Wymiarowanie odbywa się poprzez kliknięcie obiektu, który chcemy wymiarować, np. okręgu, linii, itd.
Jak widać, został jeszcze jeden wymiar, który możemy nazwać wymiarem dopasowującym -- w programie nosi on nazwę wymiaru normalnego. Pozwala on na dopasowanie wymiaru do linii narysowanej pod dowolnym kątem.
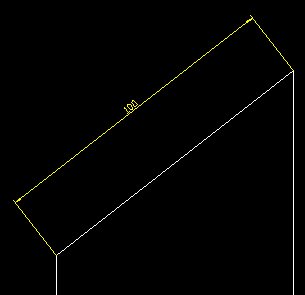
Rys. 10
Wstawianie tego wymiaru odbywa się dokładnie w taki sam sposób jak wstawianie wymiaru liniowego.
Wymiary liniowe mamy już opanowane. Teraz pora zająć się wymiarowaniem okręgów, łuków i kątów. Aby nie rysować nowego elementu, proponuję nieznacznie zmodyfikować element, który już mamy. Postarajmy się wykonać coś podobnego do poniższego rysunku.
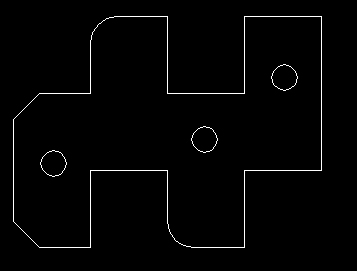
Rys. 11
Teraz mamy pole do popisu. Zaczniemy od zwymiarowania promienia zaokrąglenia oraz promienia jednego z małych okręgów. Aby tego dokonać, klikamy następującą ikonkę:

Rys. 12
Następnie wybieramy łuk lub okrąg i klikamy miejsce, w którym ma widnieć nasz wymiar. Cała operacja trwa około kilku sekund i sądzę, że dalsze rozpisywanie się na jej temat to po prostu nieporozumienie przy naszym obecnym poziomie wiedzy.
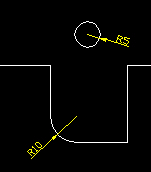
Rys. 13
W następnej kolejności omówimy wymiarowanie średnicy. Procedura użycia tego narzędzia jest analogiczna do wymiarowania promienia, z tą różnicą, że zwymiarowanie średnicy wymaga kliknięcia poniższej ikonki:

Rys. 14
Po kliknięciu wybieramy okrąg, miejsce wstawienia wymiaru i gotowe.
Większym problemem jest wymiarowanie kątów. Klikamy zatem ikonkę:

Rys. 15
Następnie wybieramy dwie linie, które są tworzącymi kąta. Po wybraniu tworzących możemy wybrać część kąta, którą chcemy zwymiarować.
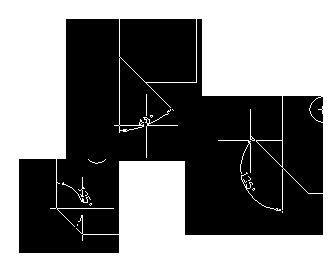
Rys. 16
Po wybraniu odpowiedniej wielkości kąt zostanie zwymiarowany.
Zostało jeszcze do powiedzenia kilka słów na temat oszukiwania AutoCAD-a podczas wymiarowania. Dosyć często zdarza się, że chcemy przesunąć postawiony wymiar -- stosujemy wtedy narzędzie edycja tekstu wymiarowego. Po kliknięciu ikonki:

Rys. 17
możemy dowolnie przemieszczać wymiar i to zarówno same linie wymiarowe, jak i napisy wymiarowe.
Jeśli z jakiegoś powodu chcemy zmienić opis wymiaru, klikamy ikonkę:

Rys. 18
W następnej kolejności klikamy interesujący nas wymiar. Wprowadzamy N z klawiatury. Wówczas otwiera się nam okno edycji wymiaru. Tu możemy dodać znaki stopni, znaki oznaczające średnicę itd. Możemy również zmienić sam wymiar.
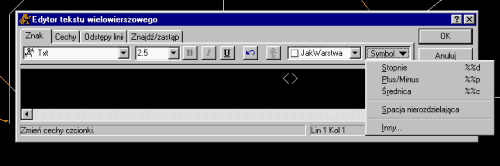
Rys. 19
Na tym zakończę dzisiejszą lekcję. Pokazane elementy są wystarczające do wykonania 90% wymiarowań na rysunku. Celowo nie pokazałem pracy ze stylami wymiarowania, ponieważ jestem zdania, że na tym etapie jest to zbędne.
[Poprzednia lekcja]
[Spis treści]
[Następna lekcja]
Krystian Kapias, © Wydawnictwo Helion 2001.
|