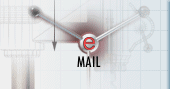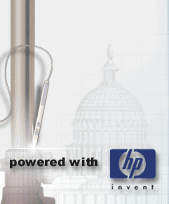|
W poprzedniej lekcji poznaliśmy narzędzia rysunkowe pozwalające na tworzenie okręgów, łuków i elips. Dzisiejsza lekcja przybliży nam narzędzia rysunkowe pozwalające na tworzenie wieloboku, prostokąta i splajnu.
Wielobok
Narzędzie Wielobok pozwala na szybkie narysowanie zamkniętej figury geometrycznej o równych bokach. Wielokątem może być zarówno trójkąt równoboczny, jak i ośmiokąt -- limitem jest 1024 równych boków. Ale zamiast teoretyzować, narysujmy sobie mały wielokącik, aby zapoznać się z zasadą wstawiania wielokątów do rysunków. Klikamy zatem ikonkę Wielobok:

Rys. 1
i jak zwykle czytamy, co program ma nam do zakomunikowania.
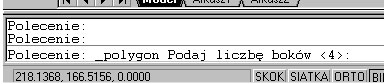
Rys. 2
Jako bardzo pojętni uczniowie wiemy, że aby narysować trójkącik, należy wpisać cyfrę 3, aby utworzyć sześciobok, należy wpisać liczbę 6 itd. Wybierzmy zatem jedną cyferkę -- taką, którą najbardziej lubimy, wpiszmy ją w linie komend i potwierdźmy klawiszem Enter -- ja wybrałem 3. Oczywiście jeszcze nic nie narysowaliśmy, a tymczasem program wyświetla kolejne polecenia.
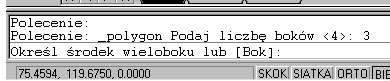
Rys. 3
Teraz mamy do wyboru: czy chcemy podać punkt wstawienia środka naszego wieloboku, czy też długość jego boku. Ja zdecyduję się na podanie środka, ponieważ jest to opcja wymagająca wykonania jeszcze paru poleceń -- wybranie wskazania długości boku przez naciśnięcie klawisza B i wciśnięcie klawisza Enter pozwala na podanie dwóch punktów oznaczających długość boku i mamy narysowany wielobok.
Klikam zatem w dowolnym miejscu obszaru roboczego w celu wskazania środka wieloboku i czytam wyświetlony komunikat.

Rys. 4
Tym razem chodzi o bardzo istotną rzecz: mianowicie o to, czy rysowany przez nas wielobok ma być wpisany w okrąg, czy opisany na okręgu. Wybierzmy opcję domyślną -- Wpisany w okrąg (W+Enter). W tej chwili wystarczy już tylko podać długość promienia okręgu, w który jest wpisany nasz wielobok. Proste, prawda?
Przejdźmy więc do tworzenia prostokąta.
Prostokąt
Rysowanie prostokąta jest równie proste jak rysowanie linii -- wybieramy ikonkę rysowania prostokąta:

Rys. 5
wskazujemy pierwszy narożnik, następnie drugi i otrzymujemy żądany prostokąt. Istnieje też możliwość narysowania prostokąta z zaokrąglonymi lub sfazowanymi narożnikami. Aby uzyskać dostęp do jednej z tych funkcji -- powiedzmy, że zdecydujemy się na zaokrąglenie narożników -- przed wstawieniem prostokąta na ekran czytamy wyświetlające się polecenia programu.

Rys. 6
Jak widzimy, w wierszu poleceń znajduje się opcja umożliwiająca wybranie zaokrąglania, która staje się dostępna po wciśnięciu klawiszy Z+Enter. W tej chwili program wyświetlił komunikat, abyśmy określili promień zaokrąglenia narożników -- powiedzmy, że podamy cyfrę 2 i zwyczajowo wciśniemy Enter.

Rys. 7
Po tym zabiegu wystarczy już tylko kliknąć w miejscu wstawienia pierwszego narożnika, następnie w miejscu wstawienia drugiego i naszym oczom ukaże się pięknie zaokrąglony prostokąt.
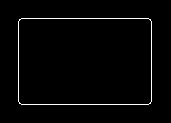
Rys. 8
W podobny sposób tworzymy fazy na narożnikach prostokąta. Trzeba jednak pamiętać, że jeśli po uruchomieniu rysowania prostokątów z fazami czy zaokrągleniami chcemy wrócić do rysowania standardowych prostokątów, musimy nadać wartościom faz i promieni wartości zerowe!
Splajn
Splajn jest moim skromnym zdaniem najmniej wykorzystywanym narzędziem AutoCAD-a. Ja używam go tylko
wtedy, kiedy konieczne jest wyrwanie czy przerwanie elementu. Skąd się bierze niechęć do tego narzędzia,
skoro np. w MAX-ie 90% "kresek" to splajny? Splajn jest, niestety, stosunkowo mało przewidywalnym obiektem
-- jest to krzywa tworzona na bazie współrzędnych określonych punktów. Możliwe, że któryś z czytelników
zapała miłością do tego narzędzia, ja jednak sądzę, że jest ono mało przydatne. Jednak bez względu na to,
dobrze chociaż wiedzieć, jak ma być używane. Kliknijmy więc ikonkę Splajn:

Rys. 9
Najpierw określamy pierwszy punkt wstawienia, a następnie kolejne punkty, przez które powinien przechodzić rysowany splajn. Pozostaje nam jeszcze określenie kierunku stycznej dla początku i końca splajnu i mamy już wszystkie dane. Po wstawieniu dwóch kolejnych punktów wchodzących w skład rysowanego splajnu możemy podać tolerancje rysowania obiektu -- jeśli tolerancja jest równa zero, wtedy splajn będzie przechodził przez kolejne wstawiane punkty.
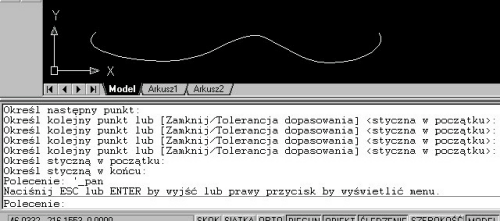
Rys. 10
Ufff, szczęśliwie przebrnęliśmy przez narzędzia rysunkowe. Kolejna lekcja będzie traktowała o narzędziach modyfikacyjnych. Po zapoznaniu się z tymi kilkoma lekcjami będziemy w stanie narysować każde powierzone nam zadanie -- jeszcze nie w pełni profesjonalnie, to znaczy bez użycia warstw czy bloków, ale i na to przyjdzie czas.
[Poprzednia lekcja]
[Spis treści]
[Następna lekcja]
Krystian Kapias, © Wydawnictwo Helion 2001.
|