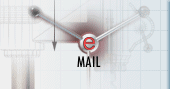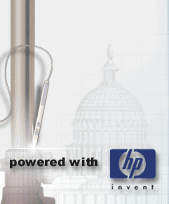|
Pięć ostatnich lekcji poświęciliśmy na omówienie podstawowych parametrów narzędzi rysunkowych. Jak zapewne zauważyłeś, zostały opisane najczęściej używane opcje narzędzi rysunkowych -- nie rozpisywałem się zbytnio, aby nikogo nie zniechęcić do dalszej nauki AutoCAD-a. Celem tych lekcji jest nauka obsługi programu na tyle, aby można było wykonać każdy projekt -- żeby jednak pogłębić swoją wiedzę, będziesz mógł sięgnąć po jedną z wielu książek dotyczących AutoCAD-a lub poczekać na dalsze artykuły z naszej serii. Dziś zajmiemy się narzędziami modyfikacyjnymi. Jako że potrafimy już narysować takie czy inne obiekty w postaci linii, prostych czy okręgów, musimy nauczyć się kasowania niepotrzebnych rzeczy z ekranu, kopiowania odpowiednich elementów rysunku, obracania czy po prostu przesuwania ich w inne miejsce. Tymi narzędziami modyfikacyjnymi zajmiemy się na tej lekcji.
wymaż
Zacznijmy od narzędzia pozwalającego na pozbycie się elementów zbędnych z naszego rysunku. Metod usuwania elementów z rysunku jest wiele -- zapewne będziesz korzystał ze wszystkich, dlatego też postaram się je wszystkie omówić. Zanim jednak do tego przystąpię, narysujmy kilka okręgów w taki sposób, jak pokazuje to poniższy rysunek.
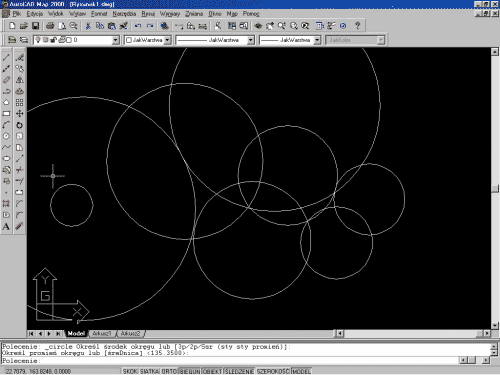
Rys. 1
Zapewne zapytasz po co narysowaliśmy tyle okręgów? Odpowiedź jest prosta -- zanim nauczymy się dokonywać modyfikacji na obiektach, musimy nauczyć się ich prawidłowej selekcji. Selekcja pojedynczego elementu nie nastręcza większych problemów, ponieważ wystarczy kliknąć krawędź interesującego nas elementu i AutoCAD zmienia jego wygląd tak, aby odróżnić go od pozostałych. Element zaznaczony jest pokazywany w taki sposób, że jego krawędzie oraz wypełnienie są rysowane linią przerywaną oraz na zaznaczonym elemencie automatycznie są umieszczane niebieskie kwadraciki, zwane uchwytami. Uchwyty są umieszczane w miejscach charakterystycznych dla danego obiektu -- dla okręgu będą to kwadranty, dla prostokąta narożniki, dla linii jej końce oraz środek itd.
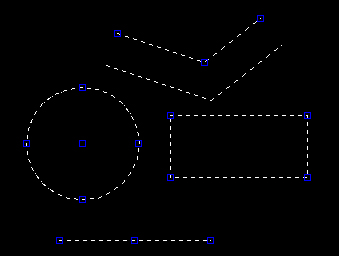
Rys. 2
Klikając kolejno narysowane obiekty możemy wyselekcjonować cały rysunek, lecz biorąc pod uwagę złożoność niektórych projektów nie jest to najszczęśliwsza metoda. Dlatego też pokażę inne sposoby selekcjonowania obiektów na rysunku. Pierwszą z zaawansowanych metod selekcji będzie selekcja z "prawa na lewo", czyli kończymy działanie aktualnej funkcji i umieszczając kursor z prawej strony ekranu wciskamy lewy klawisz myszy. Trzymając go stale wciśnięty przeciągamy w kierunku lewego brzegu ekranu -- po przejechaniu w interesujące nas miejsce puszczamy lewy klawisz myszy i obserwujemy, co się stało.
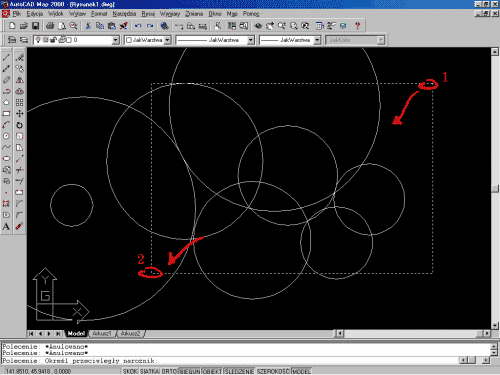
Rys. 3
Wybraliśmy wszystkie obiekty, które zostały przecięte przez nasz prostokąt wyboru oraz wchodziły w jego skład.
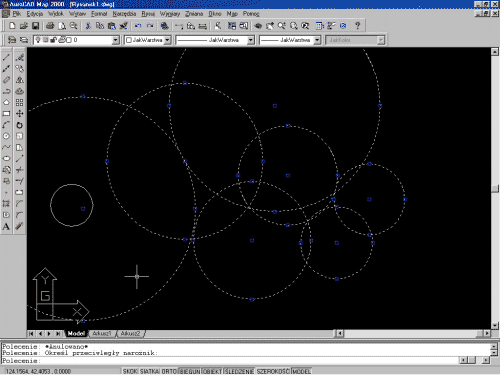
Rys. 4
Jeśli wykonamy odwrotne działanie, czyli przeciągniemy myszą z "lewa na prawo", zostaną wyselekcjonowane wyłącznie obiekty zawierające się w rozciąganym przez nas prostokącie.
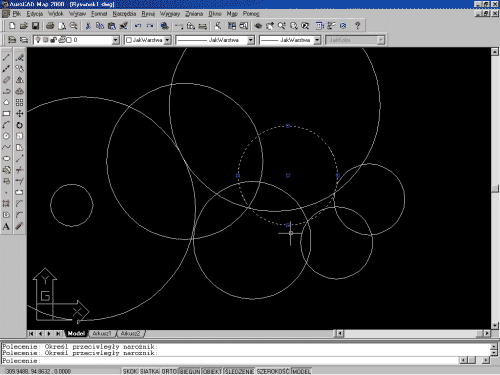
Rys. 5
Jako że wiemy jak dokonywać selekcji interesujących nas części rysunku, możemy zabrać się za wykasowywanie zbędnych jego elementów. Pierwszym sposobem kasowania -- i chyba najbardziej intuicyjnym -- jest wyselekcjonowanie elementów przeznaczonych do usunięcia i naciśnięcie klawisza Delete -- wielu projektantów preferuje ten sposób. Kolejnym sposobem pozbycia się zbędnego balastu z rysunku jest skorzystanie z narzędzia gumki, oferowanego przez AutoCAD.

Rys. 6
Sposobów użycia tego narzędzia jest również kilka; możemy na przykład nacisnąć powyższą ikonkę i następnie wybrać interesujące nas elementy, klikając każdy z nich lewym klawiszem myszy, a na zakończenie nacisnąć Enter na klawiaturze lub kliknąć prawym klawiszem myszy. Możemy najpierw wybrać obiekty, a następnie kliknąć ikonkę -- wybór należy do Ciebie.
kopiuj
Skoro potrafimy już kasować poszczególne elementy rysunku, nadszedł czas na powielanie narysowanych przez nas obiektów. Aby skopiować interesujący nas fragment rysunku, klikamy poniższą ikonkę:

Rys. 7
i starym zwyczajem czytamy, co program ma nam do powiedzenia.
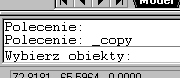
Rys. 8
Zgodnie z życzeniem programu dokonujemy selekcji interesujących nas obiektów na rysunku -- po wybraniu przyciskamy Enter lub prawy klawisz myszy. Program pokazuje następne polecenie.
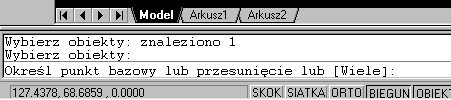
Rys. 9
Innymi słowy użytkownik ma wskazać punkt charakterystyczny -- zwany bazowym -- który będzie punktem odniesienia dla kopiowania czy później przesuwania lub obracania rysunku. Jak widać, program pyta również o to, czy chcemy wykonać więcej niż jedną kopię danego elementu. Jeśli wciśniemy W i następnie Enter, program poprosi o wskazanie punktu bazowego i będziemy mogli wykonać wiele kopii wskazanego elementu. Po wskazaniu punktu bazowego AutoCAD poprosi o przesunięcie wskazanych obiektów oraz w miejscu kliknięcia wstawi jedną lub wiele kopii wybranego elementu rysunkowego.
przesuń
Dokładnie te same pytania co poprzednio zobaczymy na ekranie po kliknięciu ikony Przesuń.

Rys. 10
Jedyna różnica pomiędzy poprzednim narzędziem rysunkowym Kopiuj a narzędziem Przesuń jest taka, że nie da się wykonać wielokrotnego przesuwania; natomiast po wybraniu elementów i wskazaniu punktu bazowego wybrane elementy przesuną się z punktu A do punktu B bez zostawienia kopii w punkcie A.
obrót
Trochę więcej pracy będziemy mieli podczas obracania elementu rysunkowego. Po kliknięciu ikonki obracania:

Rys. 11
AutoCAD znów prosi o wybranie obiektów. Po dokonaniu selekcji zwyczajowo określamy punkt bazowy, następnie program prosi o podanie kąta obrotu względem zaznaczonego punktu bazowego -- kąt ten podajemy w stopniach. Sądzę, że nie należy rozwodzić się tu nad drugą opcją przy obracaniu, ponieważ zakładamy, że na początku rysujemy precyzyjnie, zatem podanie kąta obrotu z klawiatury jako wartości liczbowej powinno być wystarczające. Obrotu możemy również dokonać klikając "na oko" w dowolnym miejscu obszaru roboczego.
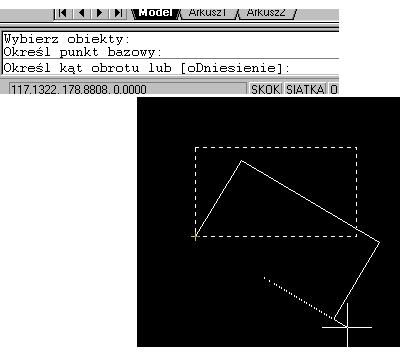
Rys. 12
Tym optymistycznym akcentem zakończę tę lekcję. Podczas kilku kolejnych postaram się w podobny sposób przybliżyć pracę również z pozostałymi narzędziami modyfikacyjnymi, tak aby praca z AutoCAD-em była jeszcze łatwiejsza i przyjemniejsza.
[Poprzednia lekcja]
[Spis treści]
[Następna lekcja]
Krystian Kapias, © Wydawnictwo Helion 2001.
|