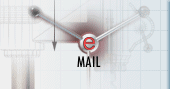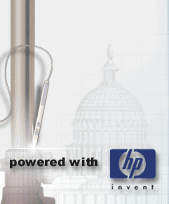|
Podczas ostatniej lekcji pokazałem w jaki sposób wymazywać niepotrzebne elementy z rysunku oraz jak kopiować, przesuwać i obracać poszczególne obiekty czy grupy obiektów. Na dzisiejszej lekcji zapoznamy się z kolejnymi narzędziami modyfikacyjnymi, a mianowicie z lustrem, odsunięciem (to nie to samo co przesunięcie) oraz z szykiem elementów. Jak zapewne zauważyłeś, nie omawiam kolejnych narzędzi modyfikacyjnych leżących na pasku, lecz staram się je łączyć w swego rodzaju grupy posegregowane pod kątem przydatności danych narzędzi w rysunku. Sądzę, że taki podział ułatwi utrwalenie poszczególnych narzędzi. Ale dość rozwodzenia się na tematy oczywiste -- przejdźmy do konkretów.
lustro
Pierwszym narzędziem, jakie omówię, będzie narzędzie lustra ukrywające się pod poniższą ikoną.

Rys. 1
Narzędzie to ma wiele zastosowań. Jednym z nich jest np. wykonanie zarysu jednej połowy bryły obrotowej i odbicie jej względem środka.
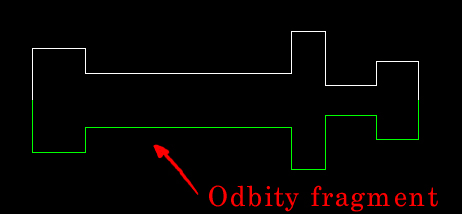
Rys. 2
Wiemy już do czego możemy wykorzystywać narzędzie lustra, pora dowiedzieć się, jak z niego korzystać. Najpierw musimy mieć kształt do odbicia -- przyjmuję, że kształt taki został narysowany. Następnie klikamy pokazaną wyżej ikonę i zwyczajowo czytamy komunikat w pasku poleceń. Tam -- jak przystało na narzędzie modyfikacyjne -- komputer prosi o wyselekcjonowanie interesujących nas obiektów.
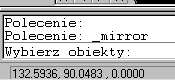
Rys. 3
Wybieramy przygotowany wcześniej kształt i naciskamy Enter. W tej chwili program pyta o podanie pierwszego punktu linii odbicia, czyli linii, względem której będzie wykonane polecenie lustra -- linia odbicia nie musi fizycznie być linią przez nas narysowaną, komputer aproksymuje linię pomiędzy wskazanymi przez nas punktami. Po wskazaniu pierwszego punktu padnie pytanie o drugi punkt linii odbicia, który wskazujemy na rysunku. Ostatnie pytanie zadane nam przez program dotyczy zostawienia na rysunku pierwotnego kształtu lub usunięcia go z rysunku. Po wybraniu odpowiedniej opcji narzędzie przestaje działać, ukazując naszym oczom odpowiedni kształt.
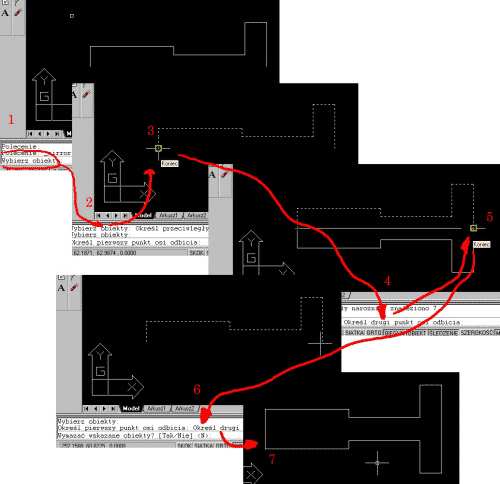
Rys. 4
odsuń
Kolejnym poznanym przez nas narzędziem rysunkowym będzie jedno z ważniejszych chyba narzędzi, a mianowicie modyfikator Odsuń. Początkujący użytkownicy AutoCAD-a często mylą go z modyfikatorem Przesuń i nie korzystają z niego "rzeźbiąc" swoje rysunki. A jak działa modyfikator Odsuń? Jego zadaniem jest odsunięcie obiektu, np. linii (może to być np. okrąg), o zadaną odległość we wskazanym kierunku i narysowanie w nowym miejscu linii równoległej z zachowaniem oryginału (w przypadku np. okręgu zostanie narysowany drugi koncentryczny). Wiem, wiem, namotałem, ale przykład wszystko rozjaśni.
Aby zacząć korzystać z narzędzia Odsuń, musimy mieć obiekt, który chcemy odsunąć o zadaną odległość -- proponuję na pierwszy ogień narysowanie linii. Jeśli mamy obiekt do odsunięcia, klikamy ikonę narzędzia Odsuń:

Rys. 5
i czytamy jakie wieści niesie program.
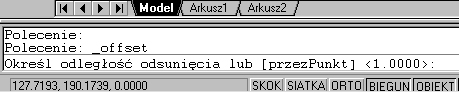
Rys. 6
Jak widać, nie musimy wybierać obiektów do odsunięcia, lecz mamy podać odległość, o jaką chcemy przesunąć obiekt X. Możemy też wskazać dowolne dwa punkty na ekranie i odległość między nimi wyznaczy odległość odsunięcia. Proponuję wpisanie odległości z klawiatury -- zapobiega to błędom. Po wpisaniu odpowiedniej wartości odległości naciskamy Enter i znów czytamy, co program ma nam do powiedzenia.

Rys. 6
Jak widać, teraz wystarczy wskazać obiekt, który chcemy przesunąć,
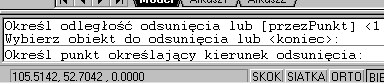
Rys. 7
i kierunek przesunięcia. W wyniku naszych działań powinniśmy otrzymać dwie linie równoległe odległe od siebie o 10 mm.
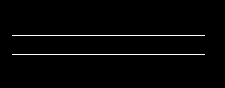
Rys. 8
szyk
Ostatnim narzędziem, jakie omówię na dzisiejszej lekcji, będzie narzędzie szyku. Modyfikator ten posiada dwie opcje:
Pierwsza pozwala na wykonanie szyku prostokątnego przypominającego macierz prostokątną,
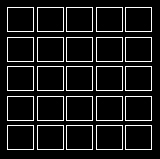
Rys. 9
a druga opcja na umieszczenie na przykład otworów na okrągłym kołnierzu.
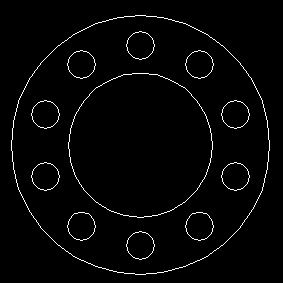
Rys. 10
Omówienie tego narzędzia zaczniemy od szyku prostokątnego.
Pierwszym krokiem podczas tworzenia szyku jest narysowanie obiektu z którego chcemy wykonać szyk prostokątny -- proponuję narysować okrąg o promieniu 10 mm. Po narysowaniu okręgu wciskamy ikonę symbolizującą szyk

Rys. 11
Po kliknięciu ikony program zwyczajowo prosi o wybór obiektów -- wskazujemy zatem narysowany wcześniej okrąg. Następnym pytaniem jest pytanie o wybór odpowiedniego rodzaju szyku -- tu mamy do wyboru Prostokątny/Kołowy -- wybieramy oczywiście prostokątny wciskając P i Enter. Program nie daje nam jednak za wygraną i zadaje kolejne pytania i tak kolejno:

Rys. 12
Proponuję wpisać 5 następne pytanie brzmi:

Rys. 13
Tu również proponuję wstawić wartość 5 co zapewni, że powstały szyk będzie tworzył macierz prostokątną.
Kolejne pytanie dotyczą kolejno odległości pomiędzy wierszami i kolumnami macierzy.

Rys. 14
W obu przypadkach proponuję wstawić wartość 20. Po wprowadzeniu ostatniej wartości i naciśnięciu klawisza Enter naszym oczom ukaże się szyk prostokątny złożony z okręgów o promieniu 10 mm.
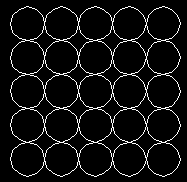
Rys. 15
Jako że szyk prostokątny mamy za sobą omówię teraz wykonanie szyku kołowego. Jak zwykle zaczynamy od narysowania obiektu z którego ma powstać szyk kołowy -- proponuję narysowanie obiektu podobnego do tego przedstawionego na poniższym rysunku.
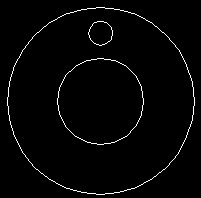
Rys. 16
Mając obiekt wciskamy znaną już ikonę szyku i według poleceń wybieramy obiekty które mają zostać powielone w szyku -- proponuję wybrać mały okrąg symbolizujący otwór w pierścieniu.
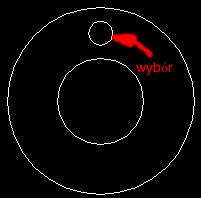
Rys. 17
Po wybraniu obiektu program daje nam możliwość wybrania rodzaju szyku -- teraz wciskamy K aby wybrać szyk kołowy. Następnie pada pytanie o środek szyku kołowego -- proponuję teraz wcisnąć klawisz OBIEKT znajdujący się w dolnym pasku stanu.

Rys. 18
Teraz po najechaniu na krawędź okręgu tworzącego pierścień w jego środku pojawi się mały żółty okrąg symbolizujący środek.
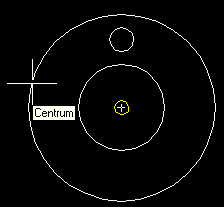
Rys. 19
Kolejne pytania są już bardzo intuicyjne i tak program pyta o liczbę elementów szyku -- proponuję wstawić 3 -- następnie o kąt na jakim mają zostać rozłożone wskazane elementy -- proponuję zacząć od 360° - oraz o to czy obracać kopiowane kształty względem środka obrotu.
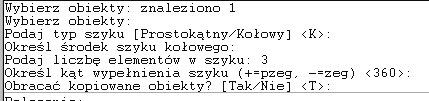
Rys. 20
Po wykonaniu wszystkich czynności powinniśmy dostać kołnierz taki jak ten pokazany poniżej:
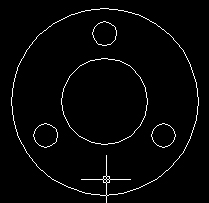
Rys. 21
I na tym zakończę dzisiejszą lekcję -- następna pomoże w poznaniu kolejnych modyfikatorów.
[Poprzednia lekcja]
[Spis treści]
[Następna lekcja]
Krystian Kapias, © Wydawnictwo Helion 2001.
|