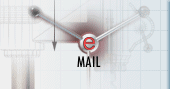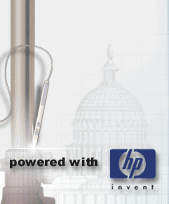|
Ostatnia lekcja obejmowała kolejne modyfikatory rysunkowe, takie jak lustro, odsuń i szyk. Są one niezmiernie potrzebne podczas codziennej pracy z AutoCAD-em i ich używanie pozwala na zaoszczędzenie kilku dobrych godzin rysowania. Została nam jednak do omówienia jeszcze jedna porcja modyfikatorów, bez których narysowanie profesjonalnego rysunku jest praktycznie niemożliwe. Mam tu na myśli takie narzędzia, jak na przykład utnij czy wydłuż. Jest to tak zwana biblia AutoCAD-owca -- bez tych modyfikatorów nie sposób narysować czegokolwiek. Podczas tej lekcji zostaną również omówione mniej przydatne narzędzia, takie jak przedłuż, rozciągnij czy przerwij. Omówimy sobie też zastosowanie uchwytów.
utnij
Tak więc do pracy -- zaczniemy od omówienia modyfikatora utnij. Aby poznać zasadę działania tego narzędzia, proponuję narysować kilka przecinających się linii w sposób pokazany na poniższym rysunku.
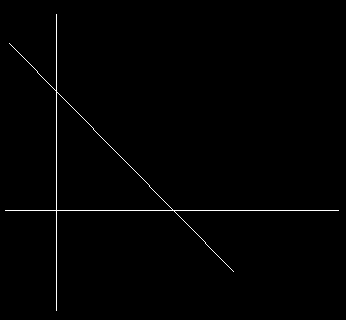
Rys. 1
Chcemy z narysowanych linii otrzymać trójkąt prostokątny, czyli wystające poza niego kawałki linii są zbędne -- trzeba je obciąć! W tym celu naciskamy ikonę modyfikatora utnij

Rys. 2
i czytamy co program ma nam do powiedzenia:

Rys. 3
Jak widzimy, mamy wybrać krawędzie, do których mają zostać docięte niepotrzebne kawałki linii -- wybierzmy na początek linię pionową i kliknijmy prawym klawiszem myszy w celu zakończenia wybierania.
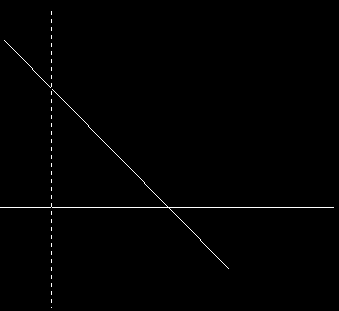
Rys. 4
Jak widać, linia będąca teraz krawędzią cięcia zmieniła się w linię przerywaną, natomiast program informuje nas, że możemy wskazać odcinki, które chcemy obciąć za pomocą wskazanej krawędzi cięcia.

Rys. 5
Po wskazaniu linii przecinających krawędź cięcia linie te znikają -- przedstawia to poniższy rysunek:
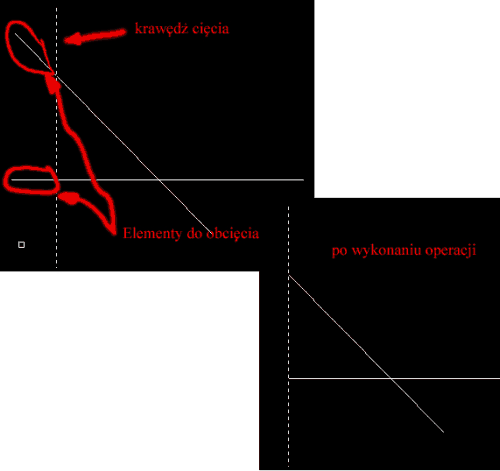
Rys. 6
Teraz możesz powtórzyć opisaną operację dla pozostałych krawędzi i na zakończenie ćwiczenia powinieneś otrzymać trójkąt pokazany na poniższym rysunku.
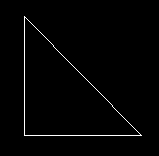
Rys. 7
Aby przerwać działanie funkcji, naciskamy klawisz ESC.
wydłuż
Kolejnym równie niezbędnym modyfikatorem działającym w sposób przeciwny do poprzedniego jest modyfikator wydłuż. Pozwala on naciągnąć zbyt krótkie linie do wskazanej krawędzi. Aby zademonstrować jego działanie, zróbmy prościutki przykładzik. Narysujmy sobie dwie linie w pokazany poniżej sposób:
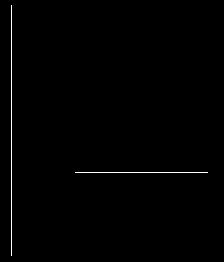
Rys. 8
Jak widzimy, nie dochodzą one do siebie, a my chcemy, aby stykały się w jednym punkcie -- żeby tego dokonać, klikamy ikonkę narzędzia wydłuż

Rys. 9
i postępujemy zgodnie z zaleceniami programu -- najpierw wybieramy krawędź, do której będziemy naciągali -- enigmatycznie nazwaną obwiednią.

Rys. 10
Po kliknięciu prawym klawiszem myszy lub naciśnięciu klawisza Enter wskazujemy obiekt do wydłużenia i już -- powinniśmy otrzymać obiekt podobny do tego, który przedstawia poniższy rysunek.
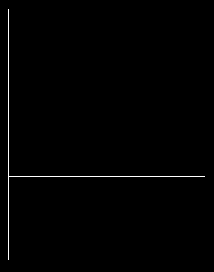
Rys. 11
przedłuż
Jak widzimy, pokazane modyfikatory są bardzo przydatne i niejednokrotnie pozwolą zaoszczędzić jakże cenny czas. Aby przerwać działanie funkcji naciskamy klawisz ESC. Kolejnym modyfikatorem, który omówię, będzie modyfikator Przedłuż -- jest on przeze mnie rzadko stosowany, ponieważ -- jak mówiłem na jednej z pierwszych lekcji -- każdy rysunek można narysować na minimum 100 sposobów. Dlatego też ja zastępuję ten modyfikator narzędziem wydłuż. Lecz to, że ja rzadko stosuję modyfikator Przedłuż nie świadczy o jego nieprzydatności. Modyfikator ten może być stosowany podczas rysowania na przykład osi wału -- niejednokrotnie zdarza się, że projektant zaczyna tworzyć swój projekt właśnie od osi i po narysowaniu całego obiektu musi wydłużyć lub skrócić linię środkową. Wtedy klikamy ikonę narzędzia przedłuż,

Rys. 12
przyciskamy klawisz Y, aby powiedzieć AutoCAD-owi, że chcemy aby nasza linia wydłużała się w sposób dynamiczny, wskazujemy linię, którą chcemy przedłużyć, i określamy nowy koniec linii. Aby przerwać działanie funkcji, naciskamy klawisz ESC.
rozciągnij
Kolejnym mało używanym modyfikatorem jest narzędzie Rozciągnij. Modyfikator ten pozwala na naciągnięcie wielokąta. Aby zobaczyć działanie tego narzędzia, narysujmy sobie np. prostokąt i spróbujmy naciągnąć go w jedną stronę. Klikamy zatem ikonę:

Rys. 13
wskazujemy obiekt do naciągnięcia, następnie wskazujemy punkt bazowy -- znany już z innych modyfikatorów, np. Przesuń. Następnie przemieszczamy wybrany punkt w nowe miejsce. Uważam, że narzędzie to będzie rzadko stosowane, ponieważ jest ono mało precyzyjne i niestabilne -- nie każda próba jego użycia daje zamierzony efekt. Ponadto można jego działanie, podobnie jak działanie narzędzia Przedłuż, zastąpić np. uchwytami, o których za chwilę.
przerwij
Kolejnym modyfikatorem, jaki oferuje AutoCAD, jest narzędzie Przerwij, stosowane do rozrywania figur. Narzędzie to jest przeze mnie stosowane głównie do rozrywania okręgów, jeśli chcę otrzymać obiekt podobny do tego zaprezentowanego na poniższym rysunku.
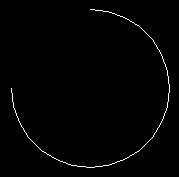
Rys. 14
Aby uzyskać taką figurę, proponuję zacząć od narysowania okręgu -- po tej operacji klikamy ikonę narzędzia przerwij:

Rys. 15
następnie wybieramy narysowany uprzednio okrąg i czytamy co program ma nam do powiedzenia:

Rys. 16
Jak widzimy, AutoCAD traktuje wskazany przez nas punkt na okręgu, który kliknęliśmy w celu jego wybrania, jako pierwszy punkt do przecięcia i prosi o podanie kolejnego punktu lub daje możliwość ponownego, już zupełnie świadomego wskazania pierwszego punktu przerwania. Skorzystamy z drugiej opcji i naciśnijmy klawisz P -- teraz kolejno wskazujemy pierwszy i drugi punkt przerwania i w rezultacie otrzymamy pokazany powyżej obiekt.

Rys. 17
omówienie uchwytów
Na koniec chciałbym pokrótce omówić tak zwane uchwyty. Co to są uchwyty każdy już pewnie wie -- obrazowo mówiąc małe niebieskie kwadraciki pokazujące się w charakterystycznych punktach wskazanych obiektów.
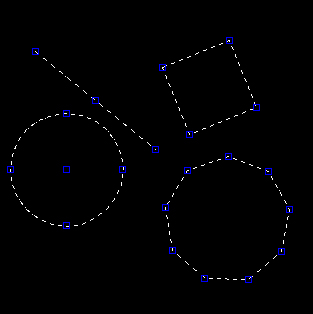
Rys. 18
Jak widzimy, za pomocą uchwytów możemy dokonać podstawowych modyfikacji elementu, takich jak jego przesunięcie, naciągnięcie czy przedłużenie. Wystarczy kliknąć wybrany uchwyt i przemieścić go w inne miejsce, aby powiększyć okrąg:
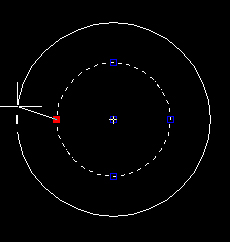
Rys. 19
czy przedłużyć linię:
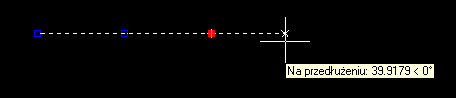
Rys. 20
Jak więc widać, uchwyty mają wiele zastosowań i potrafią znacznie ułatwić pracę projektanta. Następna lekcja będzie zawierała ostatnie narzędzia modyfikacyjne i praktycznie będzie można zabrać się do pracy.
[Poprzednia lekcja]
[Spis treści]
[Następna lekcja]
Krystian Kapias, © Wydawnictwo Helion 2001.
|