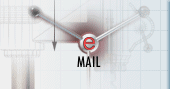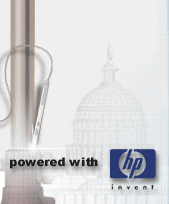|
Ostatnią lekcję poświęciliśmy posługiwaniu się podglądem dynamicznym rysunku oraz rzutniom. Podczas dzisiejszej lekcji narysujemy element z zastosowaniem rzutni. Element będzie mało skomplikowany, ponieważ moją intencją jest przekonanie wszystkich do korzystania z tego narzędzia. Jak zobaczymy, praca z rzutniami pozwala na obrabianie elementu widzianego w kilku niezależnych pozycjach. Naszym założeniem będzie podjęcie takich działań, aby nasz obiekt przypominał swoim wyglądem poniższy rysunek.
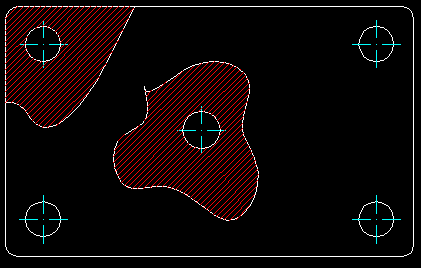
Rys. 1
Aby można było wykonać ten rysunek bez zbędnego nakładu pracy, proponuję uruchomienie czterech rzutni w układzie pokazanym na poniższym rysunku.
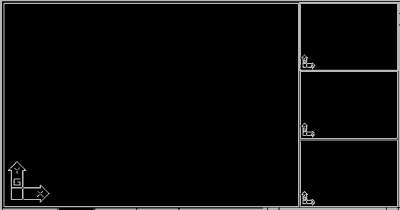
Rys. 2
Kolejnym krokiem będzie narysowanie prostokąta w obszarze zajmowanym przez największą rzutnię.
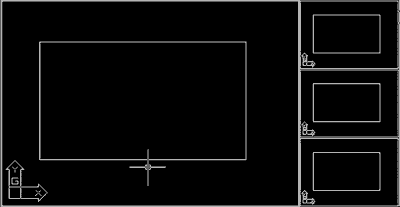
Rys. 3
Jak widać, aktywna rzutnia jest otoczona białą obwódką, natomiast rysunek narysowany w aktywnej -- głównej rzutni automatycznie pojawił się we wszystkich rzutniach.
Teraz zaokrąglimy narożniki prostokąta, a zadanie to wykonamy dzięki zastosowaniu naszych rzutni. Proponuję w tym celu dokonać zoomowania do narożników naszego prostokąta w taki sposób, aby w każdej rzutni był inny narożnik.
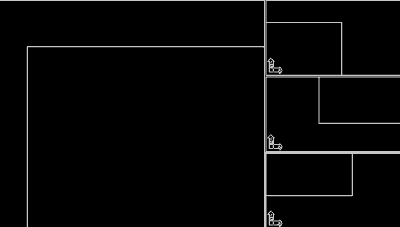
Rys. 11
Jak widać na pierwszy rzut oka, takie ustawienie rzutni nie pomoże nam w edycji elementu, gdyż narożniki widziane w małych oknach są po prostu nieczytelne. Proponuję zatem przełączenie się na cztery rzutnie, ale o jednakowych rozmiarach -- będzie to na pewno wygodniejsze. Aby zmienić widok rzutni, musimy najpierw przełączyć się w tryb wyświetlania jednej rzutni. W przeciwnym razie AutoCAD przyjmie, że chcemy dokonać kolejnego podziału istniejącej rzutni.
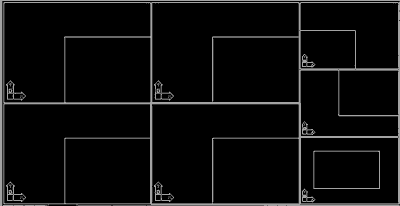
Rys. 12
Po przełączeniu się -- kolejno -- na jedną rzutnie, a następnie na cztery rzutnie o jednakowych rozmiarach, dokonujemy zbliżenia do poszczególnych narożników.
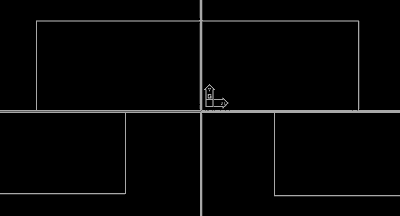
Rys. 13
Teraz możemy już zaokrąglić krawędzie w narożnikach. W kolejnym kroku narysujemy okręgi wraz z liniami środkowymi oraz wprowadzimy kreskowanie. Zwróćmy uwagę, że kiedy rysujemy na jednej rzutni i przenosimy się do innej (za pomocą kliknięcia w nią), narzędzie rysunkowe nie przestaje działać i dalej możemy przy jego pomocy edytować tworzony przez nas projekt. Co więcej, narysowanie linii na jednej z rzutni powoduje, że jest ona automatycznie widziana na pozostałych. Teraz temat rzutni jest już chyba w stu procentach opanowany: wiemy, jak je włączać, jak na nich rysować, a także -- do czego służą. Jednak to jeszcze nie wszystko. Otóż, nasze wygenerowane w pocie czoła rzutnie możemy w razie potrzeby łączyć w jedną. Niezbędny jest tylko jeden warunek: powinny leżeć obok siebie. W tym celu klikamy kolejno Widok->Rzutnie->Połącz, po czym wskazujemy pierwszą rzutnię do połączenia i potem drugą rzutnię, a AutoCAD już zupełnie automatycznie łączy ze sobą zaznaczone obszary.
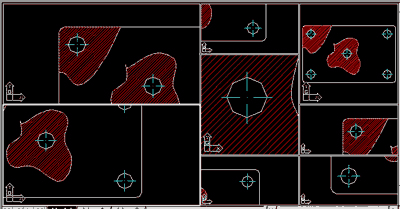
Rys. 14
Jak widać na powyższym rysunku, jesteśmy w stanie wykonać praktycznie dowolną modyfikację rzutni -- w zależności od naszych potrzeb: możemy w danej chwili oglądać z bliska wybrane fragmenty rysunku oraz nanosić na nie odpowiednie zmiany. Jedyną przeszkodą w pełnym korzystaniu z rzutni jest mały monitor -- im większy, tym w danej chwili jesteśmy w stanie otworzyć więcej rzutni jednocześnie i pracować na nich, zachowując komfort projektowania oraz nie narażając się na zmęczenie wzroku.
Jednym słowem, warto stosować rzutne przy wykonywaniu projektów, ich zaletą jest pełna konfiguralność, można je dostosować do aktualnych potrzeb.
Następna lekcja będzie w całości poświęcona częściowemu wczytywaniu rysunków projektu.
[Poprzednia lekcja]
[Spis treści]
[Następna lekcja]
Krystian Kapias, © Wydawnictwo Helion 2001.
|