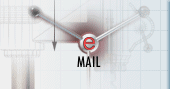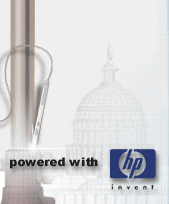|
Podczas ostatniej lekcji pokazałem, jak tworzyć szablony rysunkowe, zamieszczając w nich własne style. W trakcie dzisiejszej lekcji pokażę, w jaki sposób oglądać wykonane rysunki w taki sposób, aby ich edycja była jak najwygodniejsza. Rysowane przez nas do tej pory wprawki były raczej małymi elementami, więc przeglądanie takich rysunków nie nastręczało większych problemów. Jako przykład do oglądania w dzisiejszej lekcji wykorzystam przygotowaną przeze mnie uszczelkę. Proponuję w celach treningowych narysowanie takiego rysunku.

Rys. 1
Mając już przykładowy rysunek, możemy pozwolić sobie na jego dokładne obejrzenie przy pomocy narzędzi, które zostały omówione w lekcji 11. poprzedniego cyklu dla początkujących -- czyli ZOOM, PAN. Jednak oglądanie przy pomocy tych narzędzi jest w pewnym sensie niepełne. AutoCAD oferuje jeszcze inne sposoby śledzenia zawartości rysunku, a jednym z nich jest Podgląd. Narzędzie to pozwala na stałe śledzenie zawartości rysunku przy pomocy specjalnego okna dialogowego, które pozwala na wykonywanie dynamicznych zbliżeń do wybranych fragmentów edytowanego rysunku. Uff! Teraz może przejdźmy do praktyki. Aby uruchomić narzędzie podglądu, klikamy ikonę przedstawioną poniżej:

Jeśli nie mamy dostępu do tej ikony, możemy ją wprowadzić na ekran, korzystając ze wskazówek zawartych w lekcji 3. tego kursu.
Po kliknięciu powyższej ikony AutoCAD otworzy przed nami okno dialogowe, z którego będziemy teraz korzystali w celu przeglądania tworzonego przez nas projektu.
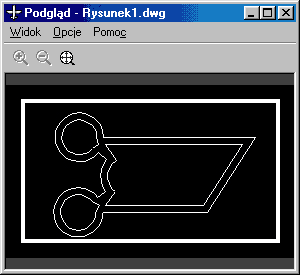
Rys. 2
Jeśli klikniemy w nowym okienku dialogowym wewnątrz obszaru ograniczonego grubą białą linią, będziemy mogli automatycznie przemieścić ten obszar w dowolne miejsce.
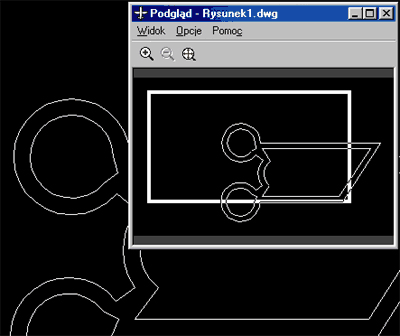
Rys. 3
Jak widać, rezultatem naszego postępowania będzie przemieszczenie leżącego pod spodem docelowego rysunku w taki sposób, jak wyznaczają to granice w oknie dialogowym. Oczywiście, korzystając z okna dialogowego podglądu, możemy również dokonywać zbliżeń do wybranych fragmentów edytowanego rysunku.
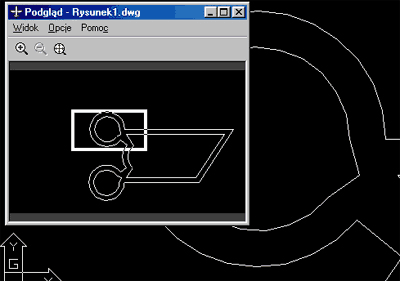
Rys. 4
Aby dokonać zbliżenia do jakiegoś fragmentu, klikamy wewnątrz obszaru oznaczonego grubszą linią. Wygląd obramowania zmienia się na podobny do stosowanego w ZOOM-ie dynamicznym.

Rys. 5
Następnie znajdujemy miejsce, do którego chcemy się zbliżyć i klikamy ponownie -- nasz "kursor" znów zmienia kształt na znany z ZOOM-u dynamicznego

Rys. 6
Teraz nie pozostaje nic innego, jak zmniejszyć lub zwiększyć okno wyboru w celu uzyskania powiększenia lub pomniejszenia obiektu w danym miejscu. Wybór zatwierdzamy kliknięciem prawym przyciskiem myszy.

Rys. 7
Innym sposobem, który ułatwia przeglądanie edytowanego rysunku, jest stosowanie rzutni, zwanych również potocznie przez projektantów widokami. Idea pracy z rzutniami jest bardzo prosta i praktycznie wykorzystuje się ją we wszystkich programach służących do modelowania 3D. Ekran, na którym edytujemy rysunek, zostaje podzielony na pewną skończoną liczbę niezależnych "widoków" -- rzutni. Najlepiej pokaże to poniższy przykład, w którym możemy zaobserwować, że nasz rysunek jest widoczny niejako w czterech niezależnych obszarach rysunkowych.

Rys. 8
Jak widać, takie ustawienie elementów pozwala na rozbicie rysunku niejako na cztery mniejsze rysunki i oglądanie w tym samym czasie niezależnych fragmentów danego projektu. Dodajmy, że nazwa "widoki" jest każdorazowo umieszczana w cudzysłowach, ponieważ po prostu nie jest to prawidłowe określenie rzutni. Należy zaznaczyć, że "widoki" pozwalają na oglądanie rysunku w zależności od zastosowanego układu współrzędnych, ale o tym będzie mowa podczas kursu dla zaawansowanych użytkowników. Teraz pokażę, jak wprowadzić rzutnie do aktualnego projektu. Zaprezentuję jeden przykład -- moim zdaniem trudniejszy do opanowania, ale proponuję również przećwiczenie pozostałych kombinacji rzutni.
Tak więc do pracy. Klikamy kolejno: Widok->Rzutnie->Nowe rzutnie..., po czym AutoCAD w odpowiedzi pokaże okno dialogowe pozwalające na wybór odpowiedniej konfiguracji rzutni.
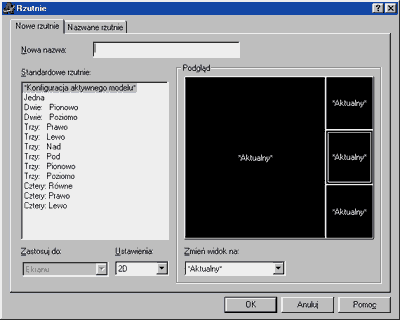
Rys. 9
Zauważmy, że wybór odpowiedniego rodzaju rzutni jest intuicyjny i odpowiednio zilustrowany. Wybieramy odpowiadającą nam konfigurację, a wówczas AutoCAD automatycznie wstawi wybrany przez nas układ rzutni. Aby powrócić do starego układu z jedną rzutnią, klikamy odpowiednio Widok->Rzutnie->1 rzutnia. Należy zauważyć, że rzutnia gotowa do edycji jest zaznaczona białą obwódką.

Rys. 10
Jak już mówiłem, praca z rzutniami jest niezwykle wydajna, ponieważ możemy jednocześnie oglądać we wszystkich rzutniach efekty edycji elementu powiększonego na danej rzutni.
Sądzę, że przekonałem Cię, drogi Czytelniku do stosowania przedstawionych powyżej narzędzi. Gwarantuję, że zastosowanie ich jeszcze bardziej skróci czas wykonywania projektu oraz wpłynie na większy komfort pracy z projektem.
[Poprzednia lekcja]
[Spis treści]
[Następna lekcja]
Krystian Kapias, © Wydawnictwo Helion 2001.
|