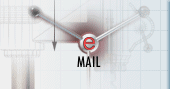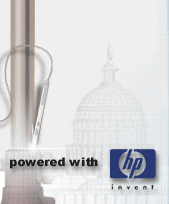|
Dwie poprzednie lekcje opisywały w miarę dokładnie najczęściej używane narzędzia służące do edycji tekstu -- teraz
praktycznie znamy już wszystkie narzędzia edycyjne oraz wszystkie narzędzia rysunkowe wraz z tymi, które służą do edycji
tekstu. Wiemy, z jakich narzędzi korzystamy najczęściej, więc dobrze byłoby je mieć stale na ekranie w postaci jednego
paska narzędziowego lub pokazywać je i zwijać w zależności od potrzeb. Podczas tej lekcji pokażę jak wyciągać i chować
paski narzędziowe, jak tworzyć własne paski i ikony oraz jak pójść jeszcze o krok dalej i pracować z wykorzystaniem
danych zawartych w pliku acad.pgp.
wyciąganie pasków narzędzi
Zacznijmy więc od pokazania, w jaki sposób wyciągamy poszczególne standardowe paski narzędzi dostarczane wraz
z AutoCAD-em. Aby nie przedłużać, klikamy kolejno Widok -> Paski narzędzi... i AutoCAD raczy nas okienkiem
dialogowym przedstawionym poniżej.

Rys. 1
W okienku tym są zebrane, jak już mówiłem, wszystkie standardowe paski narzędzi. Aby uruchomić dowolny z nich, wystarczy kliknąć kwadracik umieszczony obok nazwy w taki sposób, aby pojawił się krzyżyk. Pola pasków narzędzi nie uruchomionych w danej chwili pozostają puste.

Rys. 2
Jak widać, wyciąganie pasków jest bardzo łatwe. Ich usuwanie również, ponieważ gasimy pasek poprzez naciśnięcie

lub poprzez usunięcie zaznaczenia w omawianym wcześniej oknie dialogowym.
tworzenie własnych pasków narzędzi
No tak, ale standardowe paski narzędzi zawierają wiele opcji, z których nigdy nie korzystamy. Warto więc utworzyć własny pasek narzędzi, który będzie zawierał wyłącznie użyteczne narzędzia. Aby tego dokonać, otwieramy znane już okno zatytułowane Paski narzędzi. Klikamy przycisk Nowy i AutoCAD otwiera okienko dialogowe pozwalające na zatytułowanie nowego paska.

Rys. 3
Nasz pasek nazywamy w taki sposób, by odróżniał się od standardowych pasków. Mój został nazwany imieniem Krystian. Po potwierdzeniu nazwy paska AutoCAD automatycznie uruchamia namiastkę paska narzędziowego.

Rys. 4
Teraz mamy pole do popisu, nie jesteśmy właściwie niczym skrępowani. Możemy dodawać do naszego paska praktycznie wszystkie ikonki, jakimi dysponuje AutoCAD oraz tworzyć swoje własne, do których podepniemy odpowiednie polecenia. Wstawianie ikonek do paska jest proste: klikamy klawisz Dostosuj w okienku Paski narzędzi i naszym oczom ukazuje się okno dialogowe zawierające wszystkie praktycznie ikony. Są one pogrupowane na istniejące paski narzędzi, co jeszcze bardziej ułatwia znalezienie właściwego narzędzia, które następnie przeniesiemy do naszego paska.
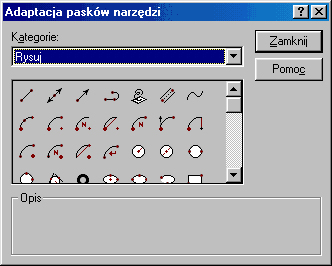
Rys. 5
Przenoszenie poszczególnych ikon do naszego paska jest proste -- łapiemy ikonkę i przenosimy ją do nowego paska. Dokowanie ikonki potwierdza pokazany poniżej znak.
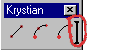
Rys. 6
Usuwanie ikon z paska przeprowadzamy dokładnie w przeciwnym kierunku, z tą różnicą, że usuwając ikonki możemy przenosić je na obszar roboczy.
Teraz zajmiemy się tworzeniem własnego przycisku. Mając otwarte okienko Paski narzędzi i uruchomiony nasz pasek narzędzi klikamy przycisk Dostosuj i w okienku Adaptacja pasków narzędzi znajdujemy pozycję Użytkownika w liście rozwijanej Kategorie.

Rys. 7
Następnie przenosimy pusty klawisz na nasz pasek.
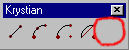
Rys. 8
W kolejnym kroku klikamy nasz nowy pusty klawisz prawym przyciskiem myszy. Otwiera się okienko dialogowe pozwalające nadać nazwę nowemu przyciskowi, uruchomić odpowiednie narzędzie oraz edytor graficzny, który zastosujemy do rysowania po przycisku.
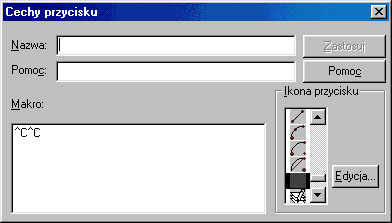
Rys. 9
Zatem, nie marnując czasu, nazwijmy nasz przycisk w sposób odpowiedni do używanej funkcji. Proponuję, aby funkcją dodaną do przycisku było polecenie TEKST. Polecenie TEKST wpiszemy w okno dialogowe Makro.
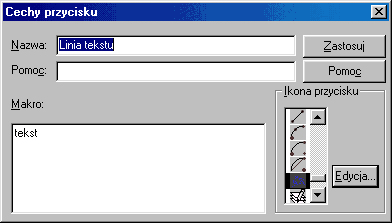
Rys. 10
Teraz musimy jedynie narysować ładny obrazek na klawiszu -- w tym celu wciskamy klawisz Edycja i AutoCAD automatycznie otworzy przed nami Edytor przycisku.

Rys. 11
Z jego pomocą narysujemy sobie ikonkę.

Rys. 12
Po jej naciśnięcu będziemy mogli bez przeszkód korzystać z polecenia TEKST.
edycja pliku acad.pgp
Ostatnim z tematów, jaki poruszę na łamach tej lekcji będzie edycja pliku acad.pgp i korzystanie z niego. Plik ten jest często używany przez bardzo zaawansowanych użytkowników. Stosowanie pliku pozwala na całkowite usunięcie pasków narzędziowych w celu jeszcze lepszego wykorzystania ekranu monitora jako powierzchni rysunkowej. Plik ten zawiera definicje zewnętrznych poleceń AutoCAD-a. Jest on zwykłym plikiem tekstowym i można go dowolnie modyfikować dodając własne skróty do istniejących poleceń AutoCAD-a.
Na tym zakończę dzisiejszą lekcję. Dostosujcie AutoCAD-a do własnych potrzeb i przygotujcie się na następny raz -- będzie mowa o cechach.
[Poprzednia lekcja]
[Spis treści]
[Następna lekcja]
Krystian Kapias, © Wydawnictwo Helion 2001.
|