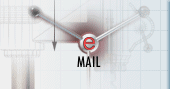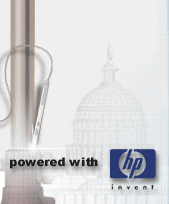|
Wiemy już, że nie taki AutoCAD straszny, jak go malują. Potrafimy dokonać wielu sztuczek z tekstami, wiemy również, jak dostosować program do własnych potrzeb. Dzisiaj kolej na omówienie polecenia Cechy. Ktoś może zapytać, dlaczego temu poleceniu chcę poświęcić całą lekcję? Z prostego powodu -- nieraz uratowało mnie ono z opresji. Jak wiemy, błędy zdarzają się każdemu, a polecenie to pozwala na poprawianie wyników działania wielu opcji, praktycznie bez zmieniania czegokolwiek w samym procesie kreślenia.
Okienko Menedżera cech można otworzyć na kilka sposobów -- ja wybiorę najprostszy, czyli skorzystam z ikony:

Po jej kliknięciu zostanie otwarte okno Cechy.
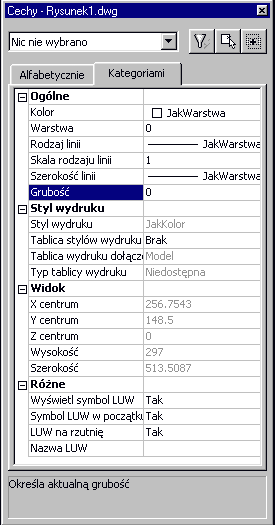
Rys. 1
Jak widać, okno zostało przygotowane z myślą o wygodzie użytkownika. Zgrupowane w nim cechy obiektów zostały podzielone na odpowiednie kategorie. Jeśli jednak użytkownik woli, można je pogrupować w porządku alfabetycznym. Służą do tego poręczne zakładki:
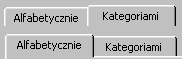
Rys. 2
Postaram się przybliżyć zastosowania tego okna -- nie warto rozwodzić się nad poszczególnymi cechami, ponieważ są one zmienne -- zależą od interesującego nas obiektu. Najpierw zastanówmy się nad linią -- powiedzmy, że rysujemy duży projekt i w pewnym momencie dociera do nas, iż jakaś linia nie leży na tej warstwie, na której powinna. Co teraz? Pierwsza myśl: muszę przerysować całość. Po co jednak wpadać w panikę, skoro mamy okno Cechy? Klikamy pokazany powyżej przycisk i program otwiera okno Menedżera cech. W oknie tym klikamy ikonę Wybierz obiekty:

i wskazujemy obiekty, których cechy mają zostać zmienione. Najczęściej zmienianą cechą będzie warstwa, na której właśnie jest umieszczony dany element. Zatem po zaznaczeniu linii do zamiany, znajdujemy w oknie Cechy cechę Warstwa i nadajemy jej nową, interesującą nas wartość.
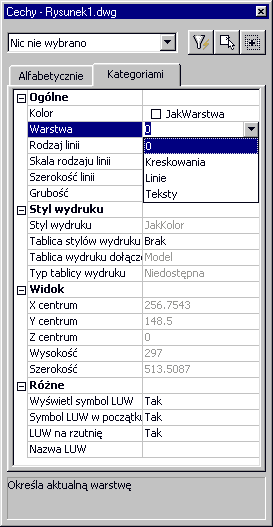
Rys. 3
Jak widać na powyższym rysunku, istnieje wiele możliwości zmiany cech linii. Mimo to ja najczęściej używam tego właśnie okna do zmiany warstwy, na której linia jest aktualnie przechowywana.
Znacznie więcej możliwości zmiany cech daje nam edycja tekstu. Oprócz umieszczenia tekstu na niewłaściwej warstwie, często występują błędy zwane literówkami i wtedy, moim zdaniem, najlepszym narzędziem edycji tekstu w celu jego poprawy jest zastosowanie Menedżera cech. Daje on możliwość edycji tekstu, zmiany jego wymiarów oraz stylu, w jakim dany tekst został napisany. Postarajmy się teraz wykonać ćwiczenie polegające na jednoczesnej zmianie kilku parametrów wprowadzonego tekstu. Zaczynamy od wprowadzenia tekstu z celowym błędem -- ja dodam na końcu wiersza znaki ":)".

Rys. 4
Jakie więc zmiany chcemy wprowadzić w napisie? Zmniejszymy jego wysokość, przeniesiemy go na inną warstwę, zatytułowaną Tekst, oraz usuniemy uśmieszek. Do pracy! Zmian będziemy dokonywać po kolei, a cała operacja zajmie najwyżej minutę. Zacznijmy od uruchomienia Menedżera cech. Następnie wybierzmy napis -- okienko Cechy automatycznie zmieni swój wygląd, dostosowując spis cech do obiektu typu tekst.
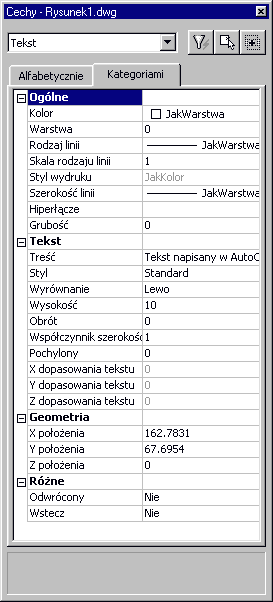
Rys. 5
W otwartym oknie zmienimy kolejno cechy, o których wspominaliśmy, tzn.:
- warstwę, na której leży tekst
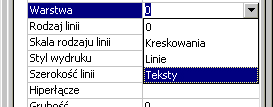
Rys. 6
- treść napisu
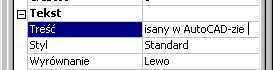
Rys. 7
- wielkość samego napisu

Rys. 8
Tak powinien wyglądać gotowy napis:

Rys. 9
Nie trzeba już chyba przekonywać nikogo, że słuszną decyzją było poświęcenie całej lekcji temu jednemu poleceniu. Ale warto omówić jeszcze jedną zaletę tego narzędzia. Otóż Menedżer cech posiada pewne bardzo użyteczne narzędzie, a mianowicie Szybki wybór. Co to takiego? Wyobraźcie sobie bardzo skomplikowany projekt z całym mnóstwem warstw i umieszczonych na nich obiektów. Szef wymyślił sobie zmianę dowolnej cechy wszystkich tekstów na rysunku. I co? Nie wystarczy przecież usiąść i płakać. W takiej sytuacji należy skorzystać właśnie z narzędzia Szybki wybór, znajdującego się w oknie Menedżera cech. Aby uruchomić to narzędzie, należy kliknąć ikonę.

co spowoduje otwarcie widocznego poniżej okna dialogowego.
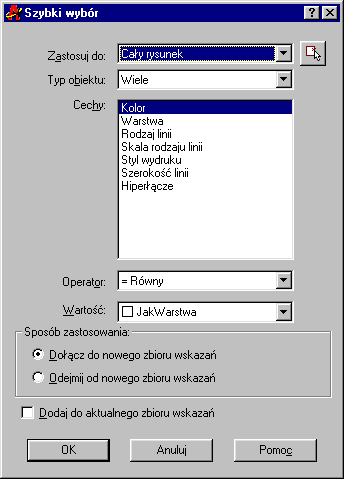
Rys. 10
W oknie tym można szybko wybrać np. wszystkie teksty o wysokości równej 5 czy też większej od 10. Umożliwia ono szybkie wybranie np. linii leżących na warstwie 0, czy też okręgów o promieniu mniejszym od 2. Jak widać, narzędzie to jest bardzo przydatne i pozwala na nieograniczony wybór spośród wielu linii i napisów.
Na tym zakończę dzisiejszą lekcję. Nadal zachęcam do eksperymentów z AutoCAD-em -- naprawdę warto. Praca z tym programem jest fascynująca, a osiągane wyniki niejednokrotnie Cię zaskoczą (Twoich przełożonych również). Życzę powodzenia.
[Poprzednia lekcja]
[Spis treści]
[Następna lekcja]
Krystian Kapias, © Wydawnictwo Helion 2001.
|