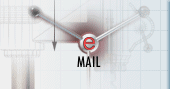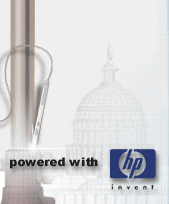|
Poprzednia lekcja w całości została poświęcona zagadnieniu cech. Na dzisiejszej omówimy wyłącznie temat kreskowania. Kreskowanie pomaga w zapełnieniu wybranego obszaru ustalonym wzorem i z tego powodu jest używane do oznaczania płaszczyzn symbolizujących np. przekroje. W AutoCAD-zie możliwy jest wybór odpowiedniego rodzaju kreskowania.
Aby nie przedłużać teoretycznych rozważań, zabierzmy się do pracy i zacznijmy kreskowanie. Jak zwykle, proponuję zacząć od narysowania małego modelu, na którym będziemy trenować sposoby kreskowania.

Rys. 1
Na powyższym rysunku widoczny jest kształt, który będziemy kreskować w zależności od zastosowanej opcji.
Aby nie przedłużać, kliknijmy ikonę Kreskuj.

Po wykonaniu tej czynności AutoCAD automatycznie otwiera okno dialogowe Kreskowanie do granic.
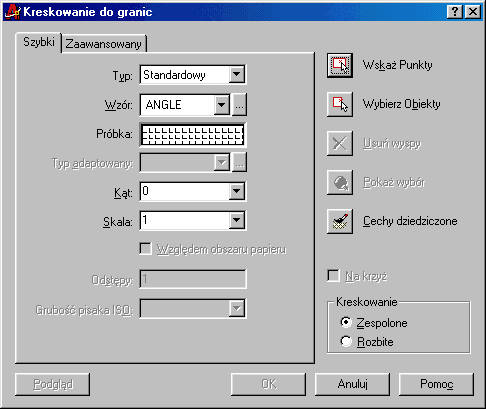
Rys. 2
Każde kreskowanie zależy od granic obszaru, jaki ma zostać nim wypełniony -- zmiana tych granic powoduje automatyczne dopasowanie wymiarowania do nowego zakresu -- tak przynajmniej jest w teorii. Wróćmy jednak do praktyki -- mamy otwarte okno Kreskowanie do granic. Teraz pozostaje nam dowiedzieć się, w jaki sposób wykorzystać jego parametry. Pamiętajmy o utworzeniu oddzielnej warstwy na kreskowanie. Znacznie ułatwi nam to pracę, jeśli np. zechcemy usunąć z rysunku kreskowanie w celu obejrzenia jakiegoś szczegółu.
Na poniższym rysunku widoczne jest okno dialogowe Kreskowanie do granic. Zawiera ono dwie zakładki. Pierwsza -- o nazwie Szybki -- pozwala na bardzo szybkie określenie parametrów, np. wzoru kreskowania, jego skali i kąta pochylenia wypełnienia. W naszej pracy najczęściej będziemy korzystać właśnie z tej opcji.

Rys. 3
Druga zakładka -- Zaawansowany -- pozwala na określenie rodzaju i stylu kreskowania.
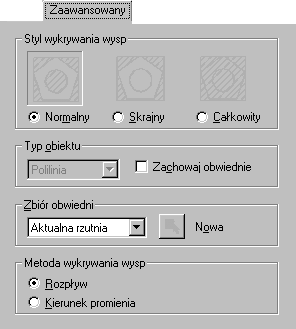
Rys. 4
Jak widać, zakładka ta umożliwia określenie stylu wykrywania tzw. wysp, czyli obszarów, które mają zostać zakreskowane (lub nie).
- Styl Normalny umożliwia kreskowanie wnętrza obszaru wyznaczonego przez obwiednię.
- Styl Skrajny umożliwia kreskowanie tylko obszaru ograniczonego obwiednią zewnętrzną i pierwszą napotkaną obwiednią wewnętrzną.
- Styl Całkowity umożliwia kreskowanie całego obszaru, niezależnie od obwiedni wewnętrznych.
Warto przetestować te opcje, ponieważ mogą one przyspieszyć prace projektowe -- proponuję włączyć Styl Normalny i przejść do zakładki szybkiego kreskowania. Spójrzmy jeszcze na przyciski znajdujące się po prawej stronie okna. Właściwie będziemy korzystać jedynie z dwu pierwszych, więc jedynie z nimi zapoznamy się bliżej. Jeden z nich to Wskaż punkty.

Umożliwia on wskazanie punktów wewnątrz obszarów, które chcemy zakreskować. Proponuję wybrać dowolny styl kreskowania, następnie kliknąć omawianą ikonę, po czym kliknąć wewnątrz jednego z narysowanych okręgów. Po wykonaniu tych czynności okrąg zmieni swój wygląd -- będzie zaznaczony.

Rys. 5
Teraz możemy potwierdzić wybór wciskając Enter. Program powraca do okna Kreskowanie do granic. Powrót ten umożliwia nam sprawdzenie trafności wyboru -- dokonujemy tego za pomocą przycisku Podgląd. Jeśli wybór nam odpowiada, klikamy OK. i po kłopocie.
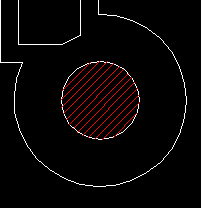
Rys. 6
Jeśli jednak wybór był błędny, klikamy Anuluj i możemy operację przećwiczyć jeszcze raz -- oczywiście, można usuwać nietrafne wybory nie zamykając okienka Kreskowanie do granic, ale jest to bardzo nieergonomiczne i trzeba zbyt wiele czasu poświęcić na "klikotechnikę".
Druga ikona -- Wybierz obiekty:

umożliwia wybór konkretnego obiektu zamkniętego (będącego np. okręgiem czy polilinią) do zakreskowania. Aby wypróbować jej działanie, proponuję kliknąć omawianą ikonę, a następnie wskazać krawędź drugiego okręgu. Oczywiście, okrąg początkowo zmieni się w zaznaczony, a po potwierdzeniu wyboru uzyskamy zakreskowany obszar.
Jak to zwykle bywa -- każdy kij ma dwa końce -- nie zawsze kreskowanie jest tak proste. Jak wspomniano na wstępie, kreskowanie jest wykonywane w odniesieniu do zamkniętego obszaru. Co jednak zrobić, jeśli chcemy osiągnąć poniższy efekt?

Rys. 7
Nic prostszego -- kreskujemy zamknięty obszar, a następnie wycinamy zbędną linię.
Kolejna operacja, z jaką się zapoznamy, to wypełnianie obszarów jednolitym wypełnieniem -- można tego dokonać stosując metodę kreskowania. Postaramy się dorobić do naszego szkicowego rysunku dwie spoiny pachwinowe.
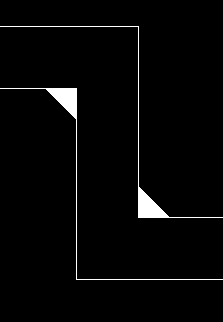
Rys. 8
Jak tego dokonać? Rysujemy obszar zamknięty.
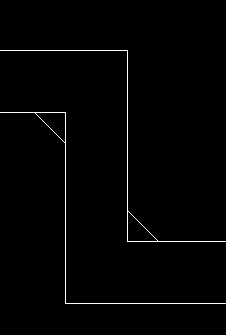
Rys. 9
Następnie klikamy ikonę kreskowania -- spowoduje to otwarcie okna Kreskowanie do granic. W oknie tym, na zakładce Szybki, klikamy przycisk wielokropka obok menu rozwijanego Wzór.

Rys. 10
AutoCAD automatycznie uruchomi okno dialogowe zatytułowane Paleta wzorów kreskowania, zawierające graficzne przedstawienie wszystkich dostępnych wzorów kreskowania.
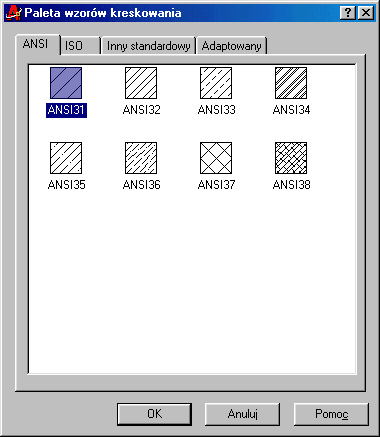
Rys. 11
W oknie tym klikamy zakładkę Inny standardowy, co pozwoli uzyskać dostęp do wypełnienia o nazwie SOLID.

Rys. 12
Zaznaczamy ten rodzaj wypełnienia i wskazujemy punkty wewnątrz narysowanych obszarów. To wszystko -- jak widać, kreskowanie jest prostsze, niż początkowo myśleliśmy.
Na tym zakończymy dzisiejszą lekcję. Jak zwykle, zachęcam do eksperymentowania -- ten program naprawdę trudno "popsuć". Następna lekcja z tego cyklu będzie traktowała o stylu wymiarowania. Postaram się dokładnie omówić wszystkie związane z nim opcje.
[Poprzednia lekcja]
[Spis treści]
[Następna lekcja]
Krystian Kapias, © Wydawnictwo Helion 2001.
|