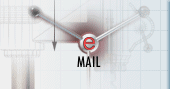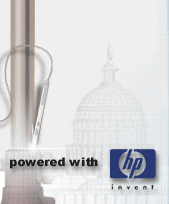|
W poprzedniej lekcji została poruszona tematyka kreskowania. Dzisiaj postaram się w miarę dokładnie omówić styl wymiarowania. Dowiesz się, Czytelniku, w jaki sposób przekonfigurować styl wymiarowania, aby w pełni odpowiadał Twoim wymaganiom. Jak zapewne zauważyłeś, nie zawsze styl wymiarowania odpowiada normom wprowadzonym przez firmę.
Aby uruchomić okno Menedżer stylów wymiarowania, należy kliknąć kolejno Wymiary -> Styl..., co spowoduje otwarcie przedstawionego poniżej okna dialogowego.
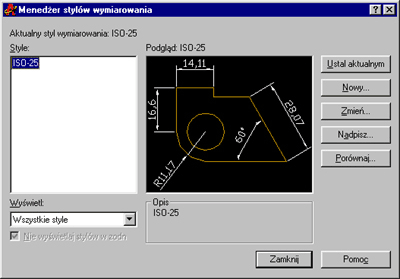
Rys. 1
Jak widać, AutoCAD ma standardowo zdefiniowany jeden styl wymiarowy, o nazwie ISO-25. Styl ten można traktować jako swego rodzaju szablon i na jego podstawie stworzyć własny -- dostosowany do potrzeb. Aby się o tym przekonać, kliknijmy przycisk Nowy... w oknie Menedżera stylów wymiarowania. W efekcie pojawi się widoczne poniżej okno dialogowe.

Rys. 2
Jak widać, możemy nadać naszemu nowemu stylowi dowolną nazwę -- Nowy styl wymiarowania. W oknie tym mamy również możliwość wyboru stylu bazowego -- Rozpocznij z:. Opcja ta jest niesłychanie wygodna, ponieważ nie musimy zmieniać parametrów nieużywanych w naszym stylu wymiarowania -- ich wartości zostaną przejęte ze stylu bazowego. Można również ograniczyć się do określenia jedynie tych opcji stylu wymiarowego, które chcemy zmienić.
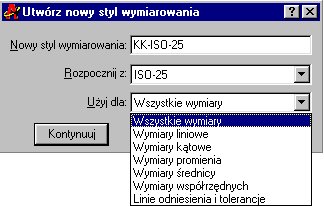
Rys. 3
Nadajmy więc nazwę nowemu stylowi wymiarowemu, np. "KK-ISO-25", i kliknijmy przycisk Kontynuuj. Pojawi się widoczne poniżej okno dialogowe.
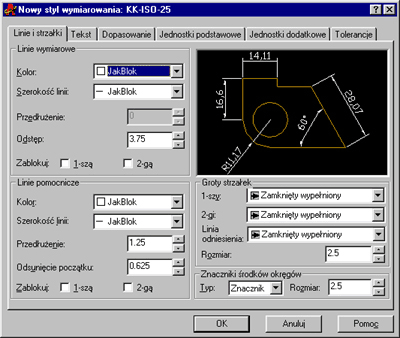
Rys. 4
Jak widać, wszystkie parametry stylu wymiarowego są pogrupowane za pomocą odpowiednich zakładek. Definiowanie naszego stylu rozpoczniemy od zdefiniowania linii i strzałek, następnie dokonamy zmian w kolejnych zakładkach.
Zakładka Linie i strzałki jest podzielona na pięć zasadniczych elementów:
- Linie wymiarowe
Ten element okna dialogowego umożliwia określenie wszystkich parametrów dotyczących wyglądu linii wymiarowej, np. koloru, szerokości linii itd.
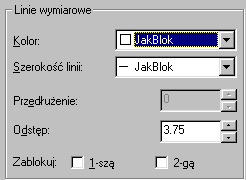
Rys. 5
- Graficzna reprezentacja stylu
Ten element okna dialogowego umożliwia określenie przydatności zmienianego parametru.
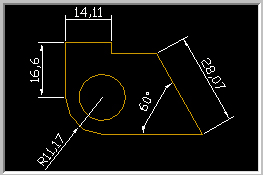
Rys. 6
- Linie pomocnicze
Ten element okna dialogowego umożliwia określenie wszystkich parametrów dotyczących wyglądu linii pomocniczej, np. koloru, szerokości linii itd.
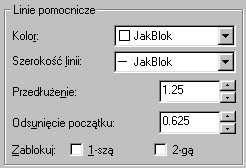
Rys. 7
- Groty strzałek
Ten element okna dialogowego umożliwia określenie parametrów związanych z graficzną reprezentacją zakończenia linii wymiarowych. Zakończenia, umownie nazwane grotami, mogą przybierać różne kształty.

Rys. 8
- Znaczniki środków okręgów
Ten element okna dialogowego umożliwia określenie wyglądu znacznika środka okręgu.

Rys. 9
Jak widać, zakładka ta jest bardzo ważna, ponieważ za jej pomocą możemy ustawić parametry stylu wymiarowego, np. kolor linii wymiarowych czy pomocniczych, niezależnie od kolorów zdefiniowanych w warstwie wymiarowej.
Spróbujmy dokonać dowolnych zmian, np. w wyglądzie grotów strzałek wymiarowych czy właśnie kolorów linii pomocniczych.
Kolejna zakładka, Tekst, umożliwia określenie parametrów dotyczących napisów generowanych wraz z liniami wymiarowymi. Jest to, można powiedzieć, druga pod względem ważności zakładka związana ze stylem wymiarowania. Dlatego omówimy ją w podobny sposób jak poprzednią.
- Wygląd tekstu
Ten element okna dialogowego pozwala na określenie wyglądu tekstów wymiarowych. Możemy tu skorzystać z określonego stylu tekstu (zostanie omówiony w następnej lekcji). Istnieje również możliwość zmiany koloru tekstu wymiarowego oraz jego wysokości.
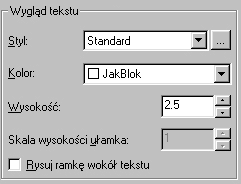
Rys. 10
- Graficzna reprezentacja stylu
Ten element okna dialogowego umożliwia wizualne określenie przydatności zmienianego parametru.

Rys. 11
- Położenie tekstu
Ten element okna dialogowego umożliwia dokładne określenie miejsca ułożenia tekstu wymiarowego na linii wymiarowej.
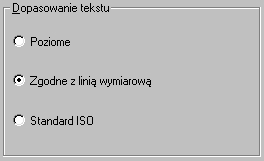
Rys. 12
- Położenie tekstu
Ten element okna dialogowego umożliwia dopasowanie tekstu do linii wymiarowej.
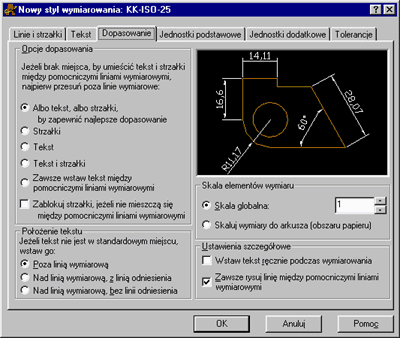
Rys. 13
Pozostałe zakładki są raczej rzadko używane, ale warto wiedzieć, do czego służą -- ta wiedza może okazać się przydatna. Kontynuujmy więc rozważania o stylu wymiarowania. Zakładka Dopasowanie pozwala na zmianę parametrów związanych z odpowiednim ustawieniem tekstu wymiarowego w przypadku, gdy brakuje miejsca na wstawienie standardowego tekstu.
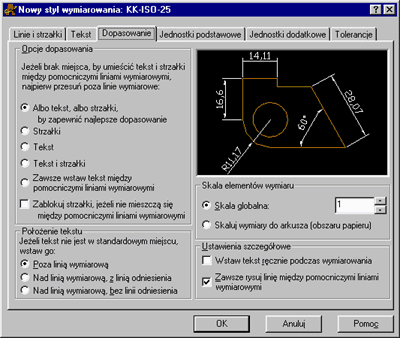
Rys. 14
Jak widać, zakładka ta również jest podzielona na pięć elementów, które pozwalają określić odpowiednie parametry dopasowania.
- Opcje dopasowania
Ten element okna dialogowego umożliwia ustalenie pierwszeństwa w odniesieniu do przesunięcia tekstu i strzałek, gdy nie ma wystarczająco dużo miejsca, aby umieścić te obiekty między liniami pomocniczymi.
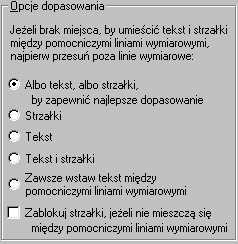
Rys. 15
- Położenie tekstu
Ten element okna dialogowego umożliwia ustalenie zasad umieszczania tekstu wymiarowego w razie konieczności ustawiania go poza liniami pomocniczymi.

Rys. 16
- Skala elementów wymiaru
Ten element okna dialogowego umożliwia ustalenie współczynnika skali dla wszystkich ustawień stylu wymiarowania.

Rys. 17
- Ustawienia szczegółowe
Ten element okna dialogowego umożliwia ustalenie szczegółów dopasowania tekstu -- ręcznie przez użytkownika lub automatycznie przez program.

Rys. 18
Kolejna zakładka, Jednostki podstawowe, jest związana z określeniem formatu jednostek wymiarowania. Zakładka ta służy w całości do ustalenia takich parametrów jak dokładność wymiarów (liczba miejsc po przecinku) czy wygląd separatora dziesiętnego.
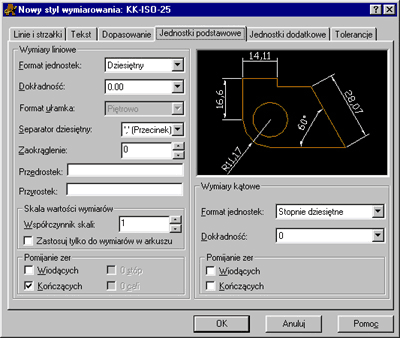
Rys. 18
Nastepna zakładka, Jednostki dodatkowe, służy do określenia, czy konieczne jest wyświetlanie jednostek w dodatkowym systemie wymiarowania. Opcja ta pozwala na jednoczesne wyświetlenie odpowiednika wymiarów angielskich dla wymiaru metrycznego.
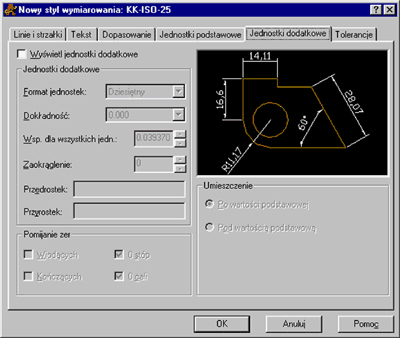
Rys. 19
Ostatnia zakładka, Tolerancje, pozwala na ustalenie formatu dla tolerancji wymiarowych. Użytkownik może dodać tolerancje w taki sam sposób jak tekst wymiarowy, używając tej zakładki w celu nadania im odpowiedniego formatu.
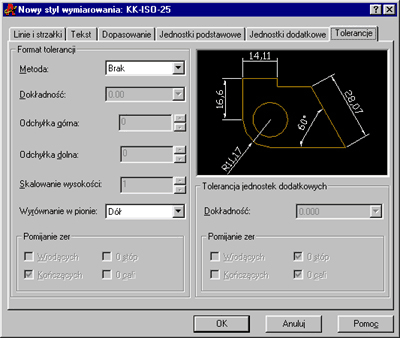
Rys. 20
Szczegółowe omawianie ostatnich trzech zakładek mija się z celem, ponieważ dostępne na nich parametry są łatwe do zastosowania.
Zachęcam do eksperymentowania ze stylami wymiarowania. Dzisiejsza lekcja na pewno rozwiała część wątpliwości dotyczących "czarodziejskich" opcji stylu wymiarowania. Sądzę, że zmiana stylu będzie teraz tak prosta jak wstawienie pojedynczego wymiaru.
[Poprzednia lekcja]
[Spis treści]
[Następna lekcja]
Krystian Kapias, © Wydawnictwo Helion 2001.
|