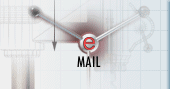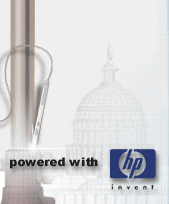|
Poprzednia lekcja w całości została poświęcona generowaniu stylu wymiarowania używanego w danym rysunku. Na dzisiejszej będą omówione kolejne style. Tym razem postaram się przybliżyć styl tekstu, styl multilinii i styl punktu. Umiejętność operowania stylami poszczególnych narzędzi będzie bardzo przydatna podczas tworzenia naszego własnego szablonu rysunkowego, a zatem warto poświęcić chwilkę na zaznajomienie się z tym tematem.
styl tekstu
Zacznę od stylu tekstu. Aby wygenerować nowy styl tekstu bądź dokonać zmian w aktualnym stylu, każdorazowo musimy otworzyć okno dialogowe zatytułowane Styl tekstu. Aby okno zostało otwarte, musimy przeprowadzić następującą akcję: Format -> Styl tekstu.... Pojawi się przedstawione poniżej okno dialogowe.
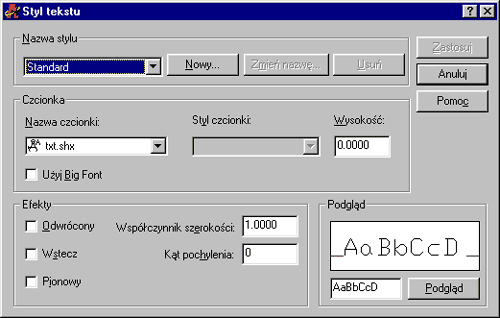
Rys. 1
Jak widać, okno to jest podzielone na cztery części i każda z nich spełnia określone funkcje. Poniżej przedstawiam opis poszczególnych części.
- Nazwa stylu
Ta część okna umożliwia dodawanie stylu tekstu, zmianę jego nazwy oraz usuwanie zbędnych stylów tekstu.

Rys. 2
- Czcionka
Ta część okna umożliwia modyfikowanie czcionki używanej w danym stylu tekstu.

Rys. 3
- Efekty
Ta część okna umożliwia dodawanie efektów specjalnych do powstających tekstów, np. pisanie tekstu do góry nogami.

Rys. 4
- Podgląd
Ta część okna umożliwia podgląd wprowadzanego tekstu. Na bieżąco można kontrolować zmiany zachodzące podczas generowania stylu.
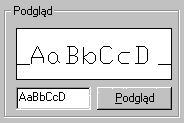
Rys. 5
Wiemy już, co oznaczają poszczególne fragmenty okna dialogowego, czas więc stworzyć nowy styl tekstu. W tym celu naciskamy przycisk Nowy:

Rys. 6
i w nowo otwartym oknie dialogowym podajemy nazwę stylu, np. Krystian-txt.

Rys. 7
Od razu można dokonać edycji naszego stylu tekstu -- proponuję zatem zmienić domyślną czcionkę stylu na Arial CE, a jej wielkość na 10.
Po potwierdzeniu wyboru przyciskiem Zastosuj możemy zamknąć okno dialogowe -- styl został utworzony. Od tej chwili, jeśli wybierzemy nasz styl tekstu, nie będziemy musieli zmieniać domyślnych ustawień czcionki.
styl multilinii
Kolejnym stylem, jaki omówię, będzie styl multilinii. Aby zmienić ustawienia standardowego stylu multilinii lub stworzyć własny styl, musimy uruchomić okno zatytułowane Style multilinii (Format -> Styl multilinii...).
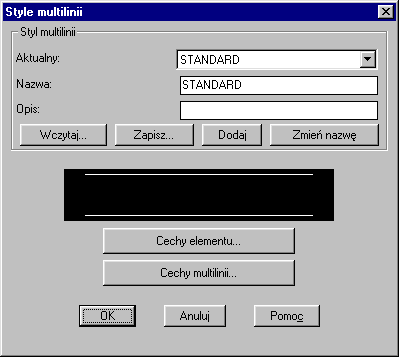
Rys. 8
Praca z tym oknem nie różni się zbytnio od tej, którą trzeba wykonać podczas tworzenia pozostałych stylów. Aby dodać nowy styl, wpisujemy jego nazwę w polu Nazwa i klikamy przycisk Dodaj. Styl ten zostanie automatycznie przyjęty jako domyślny i jako punkt wyjścia -- standardowy styl AutoCAD-a.
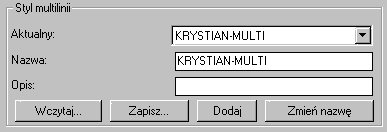
Rys. 9
Kiedy mamy już utworzony nowy styl, nadszedł czas na dokonanie zmian w jego wyglądzie. Służą do tego przyciski znajdujące się pod rysunkiem przedstawiającym aktualny wygląd multilinii.
Po wciśnięciu przycisku Cechy elementu... generowane jest okno dialogowe, pozwalające na dodawanie linii do aktualnie tworzonego stylu (multilinia może składać się np. z 4 linii), na zmianę koloru poszczególnych linii czy zmianę ich rodzaju, np. na linię przerywaną.
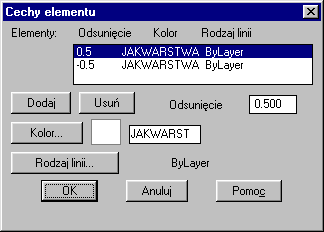
Rys. 10
Po wciśnięciu przycisku Cechy multilinii... generowane jest okno dialogowe, pozwalające na określenie parametrów związanych z wyglądem takich elementów multilinii jak np. zakończenia czy wypełnienie powstające pomiędzy liniami multilinii.
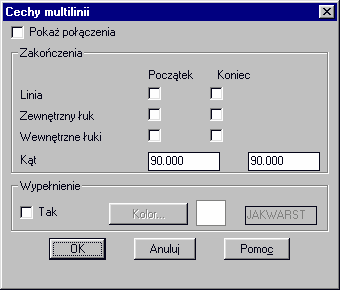
Rys. 11
Aby nie przeciągać omawiania stylu multilinii, proponuję wykonanie zadania domowego, polegającego na stworzeniu takiego stylu multilinii, aby odpowiadał rysunkowi pokazanemu poniżej.

Rys. 12
Ćwiczenie tego typu zmobilizuje Cię, Czytelniku, do przejrzenia właściwie wszystkich opcji Stylu multilinii.
styl punktu
Kolejnym stylem, który pragnę omówić, będzie styl punktu. Jest to chyba najprostszy styl, jakim dysponuje AutoCAD. Do jego określenia służy jedno okno dialogowe, które pozwala na określenie np. wyglądu stawianego punktu oraz jego rozmiaru w jednostkach bezwzględnych lub dopasowanych do rozmiaru ekranu.

Rys. 13
Aby wywołać powyższe okno dialogowe, klikamy kolejno Format -> Styl punktu.... Ktoś może zapytać, do czego właściwie punktu można używać. Zastosowań tego narzędzia jest całkiem sporo, choćby oznaczenie punktów węzłowych czy punktów odniesienia.
Teraz potrafimy tworzyć w zasadzie wszystkie interesujące nas style, potrafimy również dostosowywać je do naszych potrzeb. Cała ta wiedza będzie nam potrzebna do wykonania własnego szablonu rysunkowego. Szablon taki uwolni nas od konieczności każdorazowego tworzenia stylów czy zakładania po raz kolejny warstw. Oznacza to, że następna lekcja jeszcze bardziej ułatwi naszą codzienną pracę.
[Poprzednia lekcja]
[Spis treści]
[Następna lekcja]
Krystian Kapias, © Wydawnictwo Helion 2001.
|