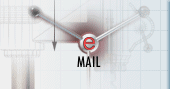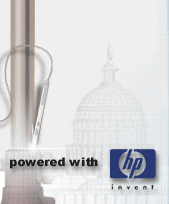|
Poprzednie lekcje pokazywały, jakie parametry można ustawić przy pomocy edycji stylów. Przypomnijmy, że ustawialiśmy styl wymiarowania, styl tekstu itd. Dlaczego wspomniane lekcje były takie ważne? Otóż, wiadomości zawarte w tych lekcjach będą teraz wykorzystywane przez nas do wykonania szablonu pliku projektowego. Taki szablon można przygotować raz, stosując tak zwaną "burzę mózgów" w celu ustalenia jego wszystkich elementów. Następnie umieszczamy taki plik w ustalonym miejscu w sieci i każdy pracownik biura projektowego ma do niego swobodny dostęp. Wszystkie lekcje, które do tej pory przestudiowaliśmy, miały na celu ograniczenie pracochłonności tworzenia projektu. Dzisiejsza lekcja będzie niejako zwieńczeniem poprzednich.
Nie wydłużając wstępu w nieskończoność, proponuję zabrać się do konkretnej pracy. Najpierw ustalimy, co ma zawierać nasz szablon rysunkowy. Na pewno jedną z najważniejszych rzeczy przy tworzeniu szablonu rysunkowego dla biura projektowego jest ustalenie kolorów warstw i wszystkich parametrów z nimi związanych. Zacznijmy więc od tego punktu. Otwieramy nowy rysunek i zakładamy sobie komplet używanych warstw -- wraz z przypisaniem im odpowiednich parametrów związanych z kolorem oraz rodzajem linii. Mój szablon rysunkowy będzie zawierał jedynie kilka podstawowych warstw, lecz można przygotować taką ich ilość, jaka będzie potrzebna w danym biurze. Zagadnienie zakładania warstw zostało omówione w lekcji 12. (kurs dla początkujących), dlatego w tym miejscu pokażę tylko wynik założenia przeze mnie warstw.
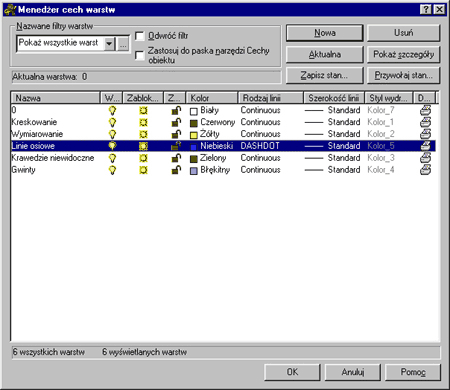
Rys. 1
Teraz, mając założone warstwy, możemy przejść do ustalania stylu tekstu. Zastanówmy się, dlaczego zaczniemy dalszą pracę nad szablonem od tego właśnie stylu. Powód jest prosty -- możemy utworzyć określony styl tekstu (z odpowiednią czcionką), a następnie użyć owego stylu do wymiarowania. Proponuję wykonanie kilku stylów tekstu -- zależnie od stosowanej czcionki, jej rozmiaru czy też odpowiedniego formatowania. Warto zauważyć, że takie podejście pozwoli na korzystanie z danego szablonu większej liczbie współpracowników. Dodajmy, że tworzenie stylu tekstu zostało opisane w lekcji 7. tego cyklu.
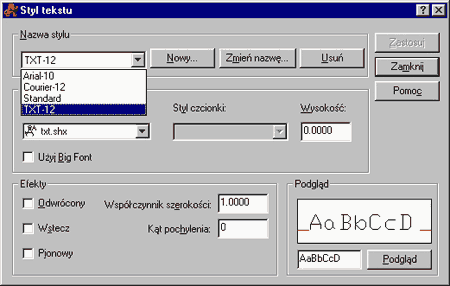
Rys. 2
Po wykonaniu stylów tekstu przyszedł czas na styl wymiarowania. Proponuję przygotowanie jednego stylu o nazwie odpowiedniej dla jego zawartości, przy czym będzie on obejmował większość zawiłości potrzebnych podczas wymiarowana danego rysunku. Jako że nie jesteśmy w stanie przewidzieć wszystkich wariantów, proponuję po prostu dorabianie odpowiednich stylów wymiarowania opartych na tym podstawowym, jaki sobie utworzymy. Tak więc klikamy Format->Styl wymiarowania... i do pracy. Warto zauważyć, że zasady rządzące stylem wymiarowania zostały omówione w lekcji 6. tego kursu, dlatego w tym miejscu pokażę jedynie kilka elementów, które na 100% przydadzą się podczas późniejszej pracy z szablonem i samym projektem.
Pierwszym elementem, jaki zmienimy w naszym własnym stylu wymiarowym, będzie parametr znajdujący się w zakładce Tekst, a mianowicie Styl. Parametr ten zostanie automatycznie ustawiony na jeden ze zdefiniowanych wcześniej stylów tekstu.
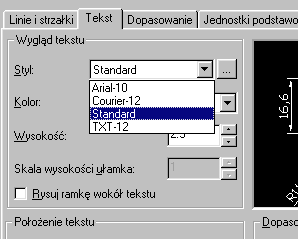
Rys. 3
Jak widać na poniższym rysunku, wprowadzenie odpowiedniego stylu tekstu automatycznie wpływa na generowany przez program podgląd.
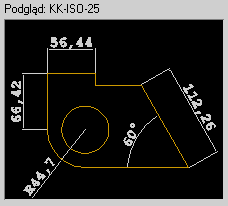
Rys. 4
Oczywiście istnieje całkowita dowolność zmienianych parametrów podczas tworzenia własnego stylu wymiarowania.
Kolejnym stylem, jaki zmienimy, będzie styl punktu. Punkt jest elementem rzadko używanym podczas kreślenia rysunków mechanicznych czy architektonicznych, lecz np. geodeci bardzo często korzystają z tego narzędzia. Jako że jestem mechanikiem, ustalę styl punktu wg swego uznania, natomiast w wielobranżowej pracowni projektowej warto odwołać się do fachowców.
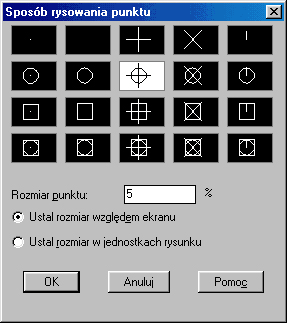
Rys. 5
Kolejnymi elementami, jakie zostaną określone podczas tworzenia naszego własnego szablonu rysunkowego, będą jednostki rysunkowe oraz ich typ i miara kątowa. Aby określić jednostki rysunkowe, klikamy kolejno Format->Jednostki.... AutoCAD automatycznie wyświetla okno dialogowe, które pozwala na edycję podstawowych parametrów jednostek rysunkowych. Proponuję dokonać ustawień jednostek, podobnych do tych przedstawionych na poniższym rysunku.
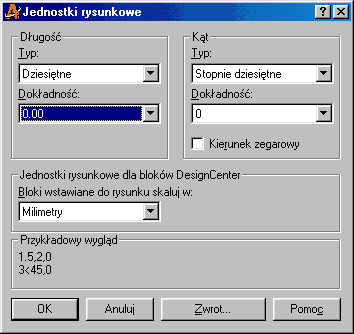
Rys. 6
Mając ustawione jednostki wraz z miarą kątową, jesteśmy w stanie określić zwrot, w kierunku którego będzie liczony kąt. Tu również warto wprowadzić poniższe ustawienia.
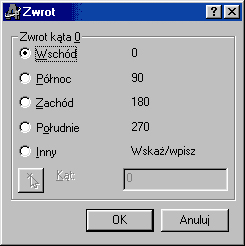
Rys. 7
Powiedzmy, że w ten sposób zakończyliśmy generowanie wszystkich elementów, które chcielibyśmy zachować jako w miarę niezmienne w każdym nowo otwartym projekcie. Teraz nie pozostaje nic innego, jak zapisać przygotowany plik w formie szablonu rysunkowego. Szablony rysunkowe w AutoCAD-zie mają rozszerzenie DWT, dlatego z takim rozszerzeniem zapiszemy nasz plik. Klikamy zatem kolejno Plik->Zapisz jako... i wówczas AutoCAD otwiera okno dialogowe zatytułowane Zapisz rysunek jako.
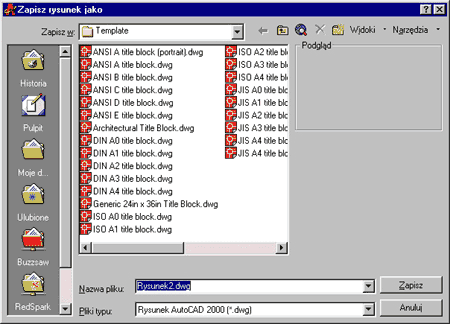
Rys. 8
Jako że AutoCAD standardowo zapisuje pliki z rozszerzeniem DWG, musimy rozwinąć menu zatytułowane Pliki typu
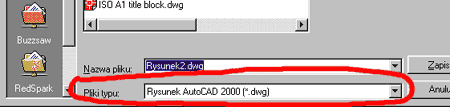
Rys. 9
i wówczas w rozwiniętym oknie znajdujemy zapis o treści Szablonu rysunku AutoCAD *.dwt.

Rys. 10
Następnie nadajemy szablonowi odpowiednią nazwę i zatwierdzamy nasz wybór. AutoCAD pokazuje na koniec jeszcze jedno okienko dialogowe, w którym można dokonać opisu właśnie utworzonego szablonu rysunkowego.
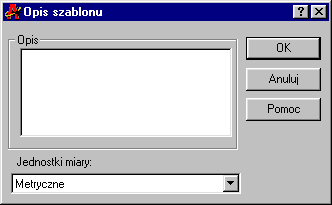
Rys. 6
W tym momencie możemy powiadomić zainteresowanych o nowym szablonie rysunkowym i przejść do dalszej pracy.
[Poprzednia lekcja]
[Spis treści]
[Następna lekcja]
Krystian Kapias, © Wydawnictwo Helion 2001.
|