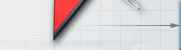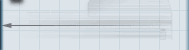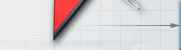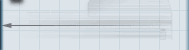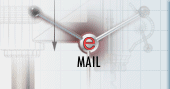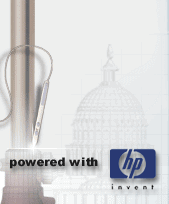|
Wiemy już, w jaki sposób AutoCAD współpracuje z rzutniami oraz jak definiować w nich odpowiednie lokalne układy współrzędnych. Podczas dzisiejszej lekcji dowiemy się, co to są widoki oraz w jaki sposób z nich korzystać. Pokażę również, jak zdefiniować własne widoki.
Ale od początku. Jak już wiemy, podczas modelowania w przestrzeni
trójwymiarowej często zachodzi konieczność zdefiniowania lokalnego
układu współrzędnych (LUW). Do tej pory LUW-y były definiowane
na płaszczyźnie, więc widoki izometryczne na stałe zdefiniowane
w AutoCAD-zie były praktycznie zbędne. Teraz, kiedy nasza przestrzeń
modelowania została rozszerzona o dodatkową współrzędną - Z
- widoki izometryczne będą więcej niż przydatnym narzędziem podczas
tworzenia projektów. Zaraz postaram się udowodnić moje twierdzenie,
i to najlepiej poprzez przykład. Proponuję nieznacznie wyprzedzić
kolejne lekcje i narysować teraz nasz pierwszy element 3D. Niech
będzie to bryła oznaczona jako Kostka. Zanim jednak zaczniemy
rysowanie kostki, wybierzmy z menu Widok->Widoki3D opcję
Izometryczny SW.
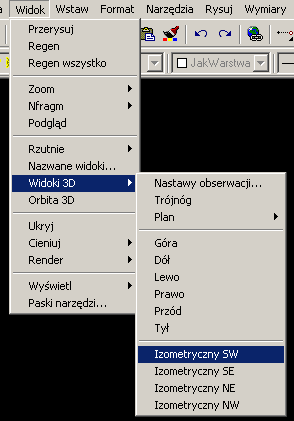
Rys. 1
Mając ustawiony jeden z widoków izometrycznych - obrazuje to odpowiednie
ustawienie znacznika Głównego Układu Współrzędnych (GUW)
- możemy zabrać się za tworzenie kostki.
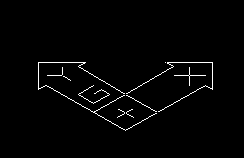
Rys. 2
W tym celu z menu Rysuj wybieramy opcję Bryły, a następnie
Kostka.
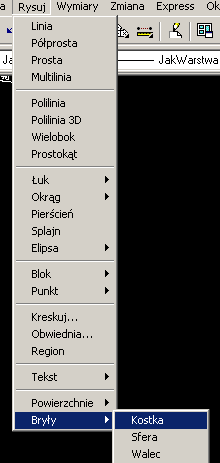
Rys. 3
Teraz AutoCAD prosi o wskazanie pierwszego narożnika kostki - proponuję kliknięcie w dowolnym miejscu przestrzeni.

Rys. 4
Po wskazaniu odpowiedniego punktu program zapyta nas, czy chcemy podać długość
pierwszego boku, czy też chcemy, aby narysowana kostka była regularnym
sześcianem - oczywiście my chcemy, aby kostka była prostopadłościenna,
z tego powodu wybierzemy parametr D. Teraz będziemy mogli
podać jej długość, np. 50 jednostek. Po zatwierdzeniu długości podajemy
szerokość, np. 80 jednostek, a następnie podajemy wysokość prostopadłościanu,
np. 40 jednostek.
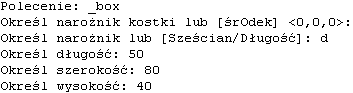
Rys. 5
Nasz prostopadłościan powinien wyglądać następująco.
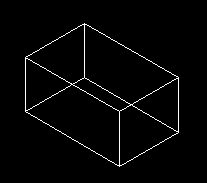
Rys. 6
Mamy odpowiedni model, aby przećwiczyć na nim przydatność używania
widoków izometrycznych oraz innych widoków zdefiniowanych w programie.
Na dobry początek z menu Widok wybierzmy opcję Widoki
3D, a następnie wybierzmy sobie opcję Góra.
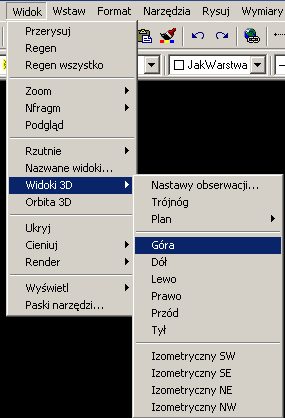
Rys. 7
Po wybraniu tej opcji AutoCAD pokaże nam standardowo zdefiniowany widok górnej płaszczyzny kostki.
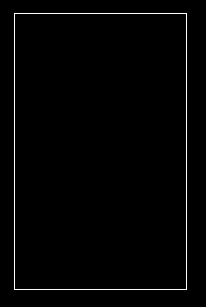
Rys. 8
Oczywiście kolejne widoki będą pokazywały naszą kostkę z odpowiednio innej strony. Widoki izometryczne będą natomiast generowały odpowiedni rzut sceny, można powiedzieć obrazowo: pod odpowiednim kątem.
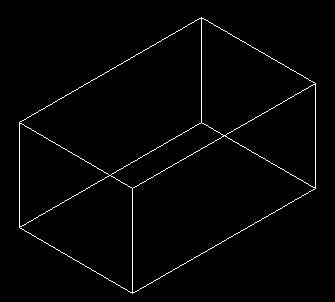
Rys. 9
Wszystko zatem ładnie działa, możemy sobie rysować bryły i oglądać
je praktycznie z dowolnej strony z zastosowaniem zdefiniowanych
widoków, ale jak możemy dorysować cokolwiek do naszego projektu
. czyli w jaki sposób praktycznie wykorzystać zdefiniowane widoki.
I tu, jak się domyślasz Drogi Czytelniku, z pomocą znów przyjdą
LUW-y. Mając możliwość oglądania bryły z zastosowaniem izometrii,
możemy dowolnie manipulować wstawianymi LUW-ami, wykorzystując
pełny wgląd w ich ułożenie na rysunku. Proponuję teraz ustawienie
kostki w dowolnym rzucie izometrycznym i dodanie lokalnego układu
współrzędnych posiadającego początek w jednym z dowolnych wierzchołków.
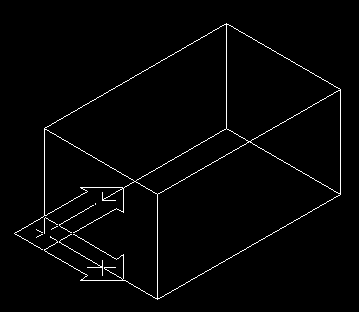
Rys. 10
Mając tak ustawiony LUW, możemy spokojnie narysować cokolwiek na dolnej
podstawie prostopadłościanu.
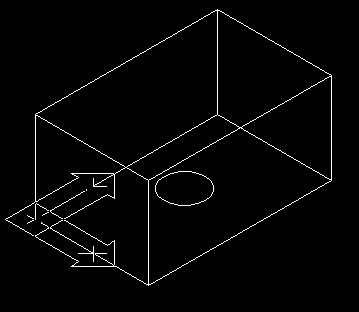
Rys. 11
Jeśli chcemy jednak dorysować coś na przedniej ścianie tego widoku,
wystarczy dokonać obrotu LUW-a o 90 stopni względem osi X.
W tym celu z menu Narzędzia wybieramy opcję Nowy LUW, a następnie
Obrót wokół osi X.
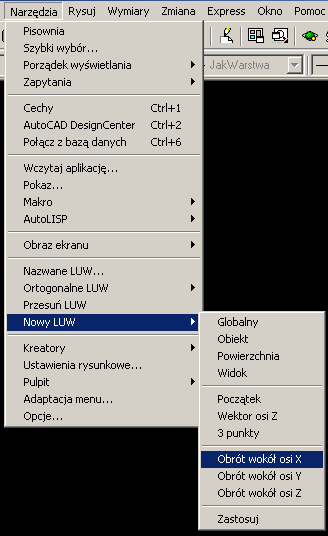
Rys. 12
Teraz wystarczy podać odpowiedni kąt obrotu, proponuję zostawić domyślny 90 stopni.

Rys. 13
I już możemy spokojnie dorysować cokolwiek na przedniej ściance kostki.
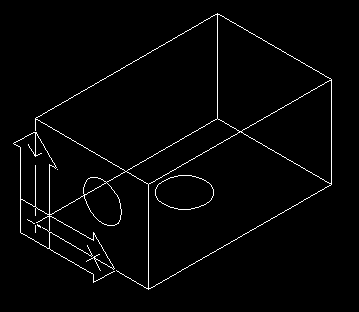
Rys. 14
Na tym etapie proponuję zakończenie dzisiejszej lekcji, ponieważ nadszedł czas na samodzielną pracę z modelem. Zachęcam do przetestowania innych ustawień widoków oraz zastosowania w nich odpowiednich lokalnych układów współrzędnych. Podczas kolejnej lekcji będziemy tworzyli bryły proste, które będą wykorzystywane w 80% projektów.
[Poprzednia lekcja]
[Spis treści]
[Następna lekcja]
Krystian Kapias, © Wydawnictwo Helion 2002.
|