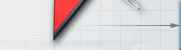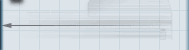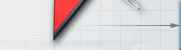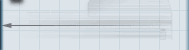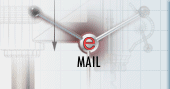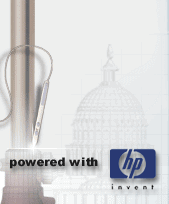|
W poprzednich lekcjach napisałem, jak zarządzać oglądaniem projektów tworzonych
w przestrzeni trójwymiarowej. Podczas tej lekcji dowiemy się, w
jaki sposób tworzyć podstawowe bryły trójwymiarowe. Aby nie przeciągać
wstępów, proponuję uruchomienie dwóch bardzo przydatnych pasków
narzędzi. Pierwszy pasek, zatytułowany Widok, pozwoli na
łatwiejsze przełączanie się pomiędzy standardowymi widokami zdefiniowanymi
w programie.

Rys. 1
Drugi pasek narzędzi będzie pomocny podczas wstawiania brył do rysunku. Pamiętasz
Drogi Czytelniku, jaką długą drogę trzeba było pokonać, aby dostać
się do narzędzia pozwalającego na wygenerowanie kostki. Teraz wystarczy
nacisnąć odpowiednią ikonę na pasku Bryły.

Rys. 2
Tyle na początek, teraz zabierzmy się za tworzenie standardowych brył. Zacznijmy
od ustawienia jednego z widoków izometrycznych, aby łatwiej było
obserwować tworzone modele. Wiemy już, jak wykonać prostopadłościan,
wykonywaliśmy go podczas poprzedniej lekcji, więc naukę tworzenia
brył zaczniemy od wykonania sześcianu. W tym celu klikamy na ikonie
Kostka na pasku narzędziowym Bryły.

Rys. 3
Następnie wskazujemy pierwszy narożnik kostki w przestrzeni trójwymiarowej,
klikając w dowolnym miejscu. W kolejnym kroku program zada pytanie,
czy chcemy, aby tworzona kostka była sześcianem. Oczywiście odpowiadamy
twierdząco poprzez wybranie opcji S. Teraz nie pozostaje
nic innego, jak podać długość boku sześcianu, np. 80 jednostek.
Kostka sześcienna jest gotowa.
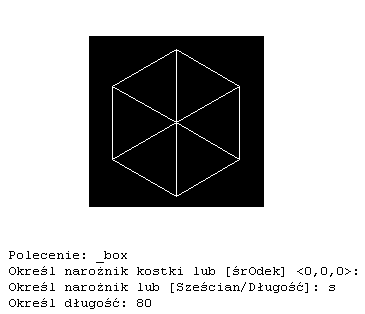
Rys. 4
Kolejną bryłą, jaką wykonamy, będzie Sfera. W tym celu klikamy
na ikonie Sfera na pasku narzędziowym Bryły.

Rys. 5
Następnie wskazujemy punkt w przestrzeni trójwymiarowej będący środkiem sfery. Po jego wskazaniu AutoCAD poprosi nas, abyśmy podali długość promienia bądź średnicę sfery. Proponuję ustalenie promienia sfery na 40 jednostek. Po tych zabiegach nasza pierwsza sfera jest gotowa.
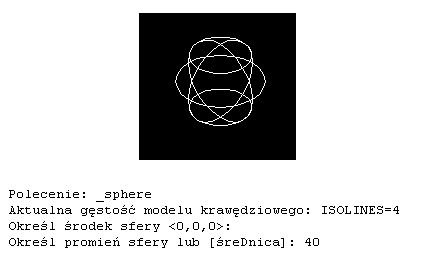
Rys. 6
Walec będzie kolejną bryłą, jaką wykonamy podczas tej lekcji. W
celu wstawienia walca do rysunku klikamy na ikonie Walec na pasku
narzędziowym Bryły.

Rys. 7
W następnym kroku określamy punkt centralny podstawy walca, klikając w dowolnym miejscu w przestrzeni trójwymiarowej. Następnie określamy promień lub średnicę podstawy - ustalmy go np. na 50 jednostek. Teraz podajemy wysokość walca poprzez wprowadzenie danych bezpośrednio z klawiatury bądź poprzez wskazanie środka drugiej podstawy walca. Proponuję tu podać wysokość z klawiatury i określić ją np. na 100 jednostek. Nasz walec jest gotowy.
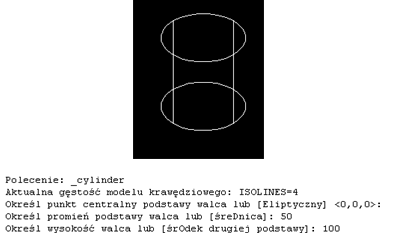
Rys. 8
Kolejną bryłą, jaką weźmiemy na warsztat, jest stożek. W celu wstawienia stożka
do rysunku klikamy na jego ikonie na pasku narzędziowym Bryły.

Rys. 9
Następnie, zwyczajowo, klikamy w dowolnym miejscu przestrzeni trójwymiarowej w celu określenia punktu będącego środkiem podstawy stożka. W kolejnym kroku podajemy promień podstawy, a następnie wysokość stożka.
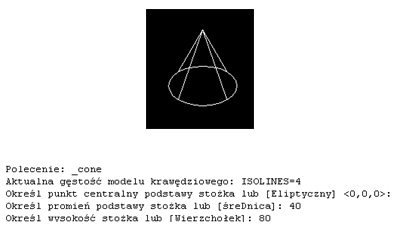
Rys. 10
Bardzo często podczas tworzenia projektów architektonicznych używa
się bryły o nazwie Klin. Teraz narysujemy taką bryłę. W tym
celu klikamy na ikonie tego elementu umieszczonej na pasku narzędzi
Bryły.

Rys. 11
Następnie wskazujemy pierwszy narożnik klina i podajemy kolejno długości boków prostokąta tworzącego podstawę bryły. W kolejnym kroku wprowadzamy wysokość klina.
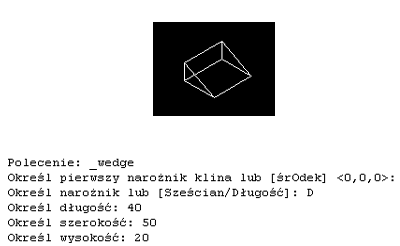
Rys. 12
Ostatnią bryłą, jaką poznamy w ramach tej lekcji, będzie Torus. Klikamy
zatem na jej ikonie.

Rys. 13
Następnie, w kolejnym kroku, wskazujemy, jak zwykle, środek bryły, oraz podajemy dwa promienie - jeden będący całkowitym promieniem bryły i drugi będący promieniem tuby składającej się na kształt bryły.
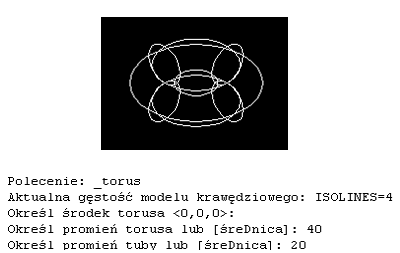
Rys. 14
Teraz wiemy już, w jaki sposób tworzyć kolejne bryły. Zachęcam do przećwiczenia
wszystkich opcji, jakie oferuje AutoCAD podczas wstawiania kolejnych
brył w przestrzeń modelu. Takie eksperymenty pozwolą na bardziej
elastyczne podejście do projektowania w przyszłości. Na zakończenie
dodam jedynie, że zmienna ISOLINES, która zawsze pojawia
się na prezentowanych rysunkach, odpowiada za zagęszczenie linii
na prezentowanych modelach. Zmiana jej wartości np. na 10 spowoduje,
że bryły będą bardziej czytelne.
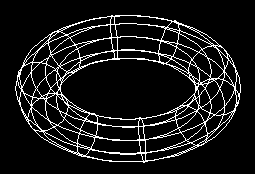
Rys. 15
Niestety, wynikowy plik DWG będzie również miał większe rozmiary, a program na słabszych komputerach może spowolnić pracę.
[Poprzednia lekcja]
[Spis treści]
[Następna lekcja]
Krystian Kapias, © Wydawnictwo Helion 2002.
|